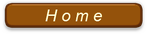階層構造を知る
階層構造というと堅苦しい感じがするが、PC(パソコン)のツリー(階層)構成の概要を知ればPC操作、フォルダやファイルの取扱い法について大きな理解を得ることができる。ここでは周辺機器の話は置いておいて、本体についてのみ述べる。口で説明すると早いが、文字と絵にして説明すると長くなるので暫くのご辛抱を。
一般のPCはCドライブ(HDD)を中心に構成されている。古いPCではAドライブ(フロッピー用)もあったが、新しい記憶媒体としてHDD、CD(R,W)、DVD(R,W)、USBスティック、SDメモリカードの普及により、殆ど使われなくなった。従い多くのPCはCドライブとDドライブ、又はCドライブのみというスタイルである。
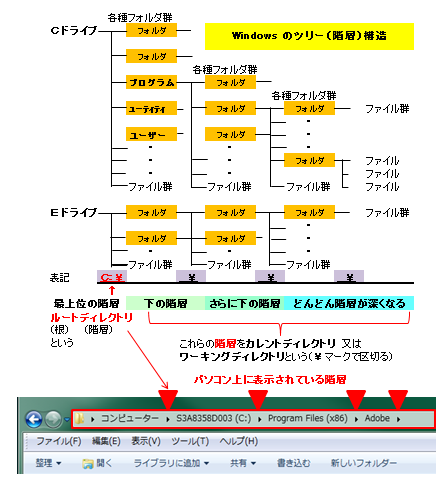
上の図では、二つのドライブを持つ例であるが、CやDの最上位にある階層をルートディレクトリ(根幹にある階層のこと)という。
俗に「システム」と呼ばれる人間なら心臓に相当する部分や主なプログラムはこの階層の中の「windows」というフォルダ内にある。そして「ユーザー」(大抵使用者の名前がついている)の管理する重要なフォルダもこのディレクトリに存在する。(下図を参照)
画面として視覚的に見ることのできるデスクトップは、一種フォルダであり、やはりこの階層にある。だからここに沢山のアイコン(ショートカット)を並べておくと、PCはいちいちそのアイコンの連携先を調べてから起動するので余分な時間がかかることになる。
このように、ドライブ、ルート、ディレクトリ、フォルダ、ファイルと順に階層が下がり、各フォルダはさらにフォルダの中にファルダがあり、段々階層が深くなっていき、末端はファイルになる。
表記例 C:¥フォルダ名¥フォルダ名¥フォルダ名・・・¥ファイル名
パソコン上では、上図の下端に示す形で表現される。
階層が深い程処理速度が遅くなるが、機能や整理の都合止むを得ない。だから大きなプログラム程階層が多くなるので、高性能のPC且つメモリに余裕がないと、処理や表示に時間がかかる。
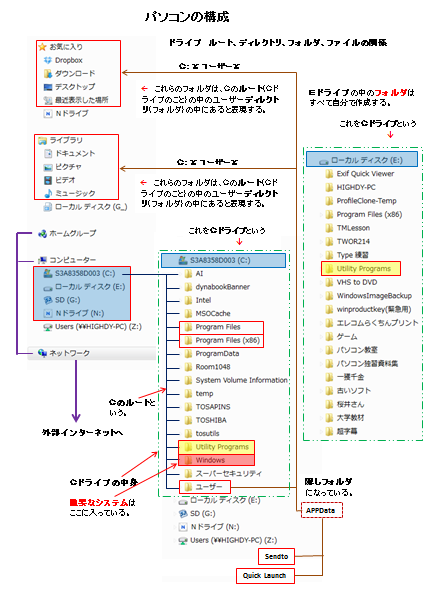
後で学ぶが「Sendto」(送る機能)や「quick Launch」(クイック起動)のフォルダは、ユーザーフォルダの中に「隠しフォルダ」の「AppData」があってその中に格納されている。従って、ファイルの表示・非表示を切り替えてなければ見えないように、使用者用の重要なファイル群が集めてある。
PCの使い初めにバックアップをとるようにメーカーも highdy も忠告している。それはCドライブにあるシステムがソフト的に壊れて使用不能になった時にリカバリ(復旧)するため必要であるからだ。ハード(機械)的にHDDが壊れてもバックアップがあれば、新しいHDDに入れて修復可能である。もちろん起動用のディスクも作成しておかねばならない。
highdy が「Utiliy Programs」というフォルダをCドライブと以外のドライブ(上図ではEドライブ)に作るように指導しているには理由がある。
いま今述べたように、システムの入っているディスクが使用不要になった時、PC購入後に自分で買ったアプリケーション(ソフト)で何らかの媒体(例えばCDなど)に入っているものは、CDドライブにインストールしておく。(これはPCがDELLなので皆様でいうCドライブがEドライブになっている。)
一方、ネット上からダウンロードしたものは、システムのないドライブ(ここではEドライブ)にインストールしておく。そうすることで、Cドライブの初期化によってすべてのデータが失われても別ドライブなら助かる。ネット上からダウンロードしたものは、検索すれば見つかるが場合によってはサイトを閉鎖して再ダウンロードできないこともあるからだ。
また、重要なドキュメントや写真・動画なども別ドライブや外部メディア(CD-R、USB、SDカードなど)にバックアップしておけば安心である。
アプリケーションによっては、そのような選択ができないデフォルトで決まっているものがあるが、その場合は仕方がないのでCドライブにインストールする。
word や Excel のデータ保存は自分で指定しない限り、デフォルトで C:\ユーザー\ドキュメントの中に保存されるので注意を要する。この「¥」マークがディレクトリすなわち階層が下位になることを意味している。
図が見づらいので、以下にダウンロード用のファイルを用意しておくので、印刷して解説を読むと判りやすいだろう。
(画面で見るには[Ctrl]+マウスホイールで拡大)