MicroSD Recovery: Yo'qotilgan ma'lumotlarni qayta tiklash bo'yicha qo'llanma
MicroSD-ni tiklash bizning davrimizda juda mashhur mavzu, chunki flesh-disklar juda tez-tez buziladi va siz ulardan ma'lumot yo'qotishni xohlamaysiz.
Shuning uchun, ko'p odamlar Internetda ishlamaydigan vositadan ma'lumot olishning eng oson yo'li haqida ma'lumot izlaydilar.
Bundan tashqari, muammolar juda boshqacha bo'lishi mumkin - birovning flesh-diskini oddiygina qayta tiklab bo'lmaydi, kimdir xatoliklarga ega va hokazo.
Va yuqoridagi savolga javob juda oddiy - MicroSD-ni qayta tiklash uchun maxsus dastur mavjud va bittadan uzoqdir.
Foydalanuvchi faqat ulardan eng mosini ishlatishi kerak.
MicroSD tiklash dasturi
CardRecovery
Ushbu dastur fotosuratlar, video va audio kontentni saqlash vositalaridan tiklash bo'yicha ajoyib ishni bajaradi.
Afsuski, u oddiy fayllarni tiklamaydi, shuning uchun u faqat mobil telefonlar, kameralar va pleyerlarda ishlatiladigan flesh-disklar uchun mo'ljallangan.
CardRecovery dasturidan qanday foydalanish kerak:
- Dasturni ushbu havoladan yuklab oling. Uni ishga tushiring, tabrikni o'qing va Keyingiga bosing.
- Biz Drive letter bo'limida flesh-diskni, "Kamera markasi va fayl turi" bo'limida qurilma turini (u erda tiklanadigan fayl turlari yonidagi katakchalarni belgilang) va tiklangan fayllar saqlanadigan papkani tanlaymiz. Belgilangan papka bo'limida. Keyingiga bosing.
- Biz tiklanish jarayonining tugashini kutmoqdamiz. Keyingiga bosing.
- Biz tiklangan fayllar ro'yxatini ko'ramiz. O'zingiz saqlamoqchi bo'lganlar yonidagi katakchalarni belgilang. Keyingi marta oxirgi marta bosing. Jarayon tugadi.
Kompyuter inspektori Smart Recovery
Bu allaqachon mavjud bo'lgan deyarli barcha turdagi fayllarni tiklaydigan ancha funktsional dastur.
U qattiq qattiq disklar va olinadigan media uchun ishlaydi. Uni ishlatish uchun siz quyidagilarni bajarishingiz kerak:
- Dasturni ushbu havoladan yuklab oling. Uni oching.
- Boshlash oynasida "Mantiqiy fayllarni tiklash" bandini tanlang. Chapdagi yashil yuqoriga o'q bilan yorliqni bosishingiz kerak bo'lishi mumkin.
- Keyinchalik, yorliqlardan birida kerakli drayverni tanlashingiz kerak (u mantiqiy drayvlar orasida ham bo'lishi mumkin). O'ng tarafdagi katakchani bosing.
Maslahat: Windows operatsion tizimida flesh-diskning harfi va nomini "Mening kompyuterim" ("Kompyuter", "Ushbu kompyuter", operatsion tizimga qarab) orqali bilib olishingiz mumkin.
- Boshlanish va tugatish sektorini tanlang. Buni skanerlash hajmi ommaviy axborot vositalarining o'lchamiga mos kelishi uchun qilishingiz kerak. Chapdagi katakchani bosing.
- Keyin biz barcha fayllar ro'yxatini ko'ramiz. Yashil rang tiklanishi mumkin bo'lganlarni, sariq esa tiklashni talab qilmaydiganlarni ko'rsatadi. Shundan so'ng, chapdagi floppy disk belgisini bosishingiz kerak.
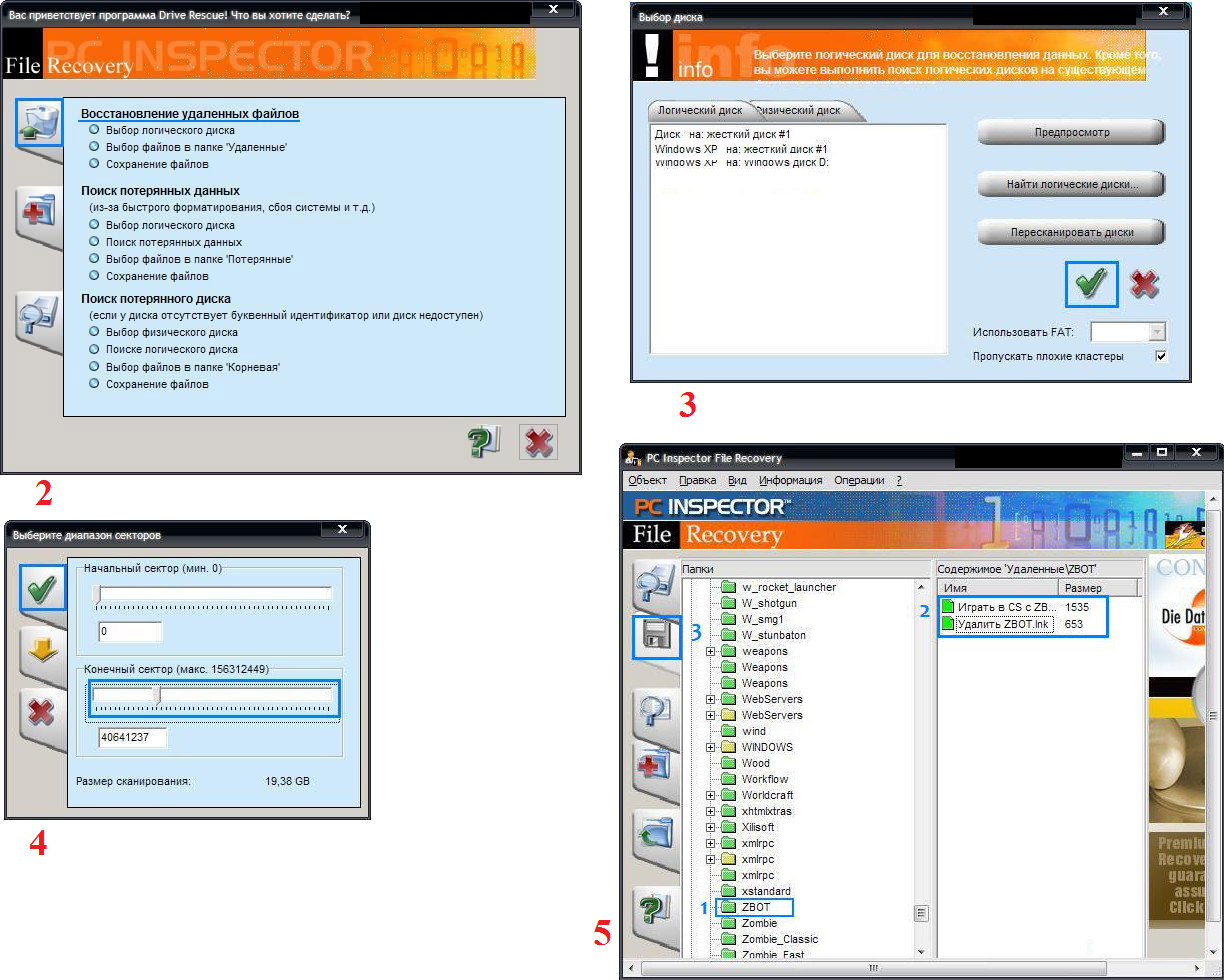
R-studio
Rasmiy veb-saytda ular bugungi kunda bu fayllarni tiklashning eng "keng qamrovli" dasturi ekanligini yozadilar.
Foydalanuvchilar bu xulosaga qarshilik qilmaydi. R-Studio yordamida ma'lumotlarni qayta tiklash uchun quyidagilarni bajaring:
- Dasturni yuklab oling (bu erda havola) va uni ishga tushiring.
- Drayvlar bo'limida ma'lumotlar qayta tiklanadigan vositani bosing. Xususiyatlar bo'limi uning xususiyatlarini ko'rsatadi.
- Keyinchalik, papkalar "Papkalar" bo'limida ko'rsatiladi va ushbu jilddagi fayllar "Tarkib" bo'limida ko'rsatiladi. Ularni qayta tiklash uchun dastur oynasining yuqori panelidagi Qayta tiklash tugmasini bosishingiz kerak.
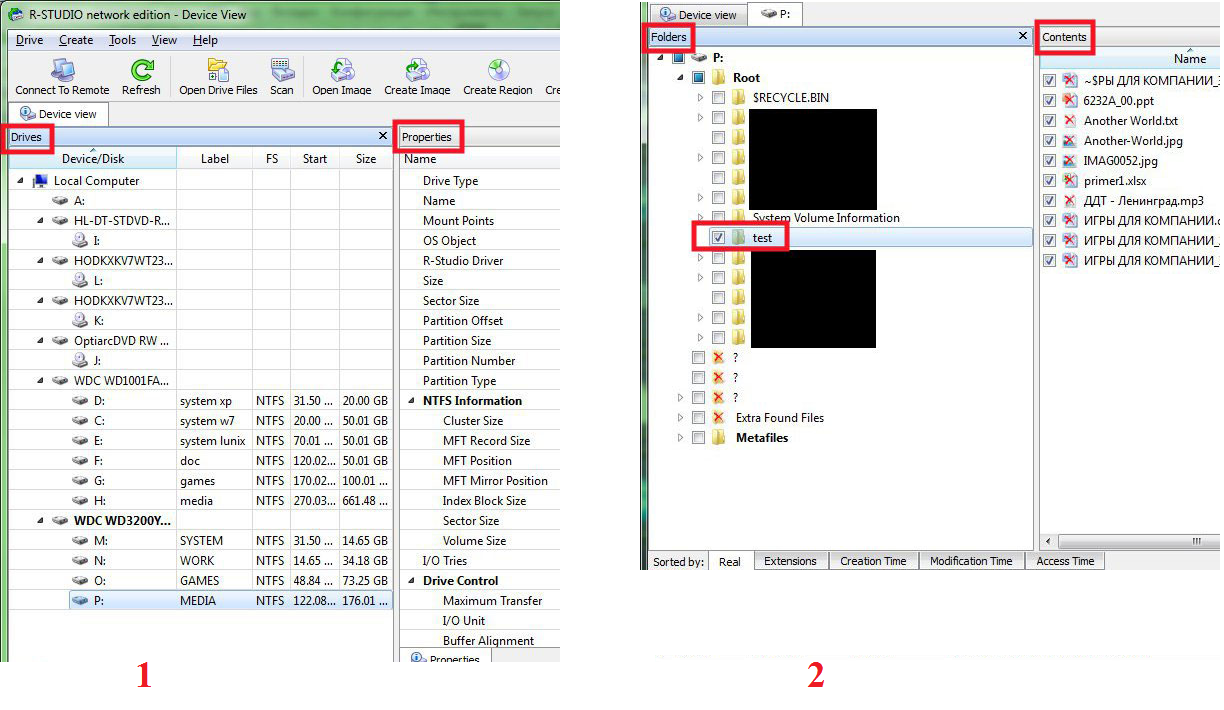
Oson qayta tiklash
Ko'pgina mutaxassislarning ta'kidlashicha, bu juda yaxshi faylni tiklash dasturi. Buni tekshirishning faqat bitta usuli bor:
- Ushbu havoladan dasturning bepul versiyasini yuklab oling va uni ishga tushiring.
- Boshlash oynasida "Davom etish" tugmasini bosing. Keyingi oynada "Xotira kartalari" ni tanlang.
- Yana "Davom etish" tugmasini bosing. "Ma'lumotlarni qayta tiklash" -ni tanlang va pastki qismidagi ushbu media fayl tizimining yonidagi katakchani belgilang.
- Yana "Davom etish" tugmasini bosing. O'chirilgan fayllarni skanerlash tugashini va o'chirilgan fayllar va papkalar ro'yxati haqida hisobot bilan oynani kuting. Har birida siz sichqonchaning o'ng tugmachasini bosib, "Boshqa saqlash ..." ni tanlashingiz mumkin.
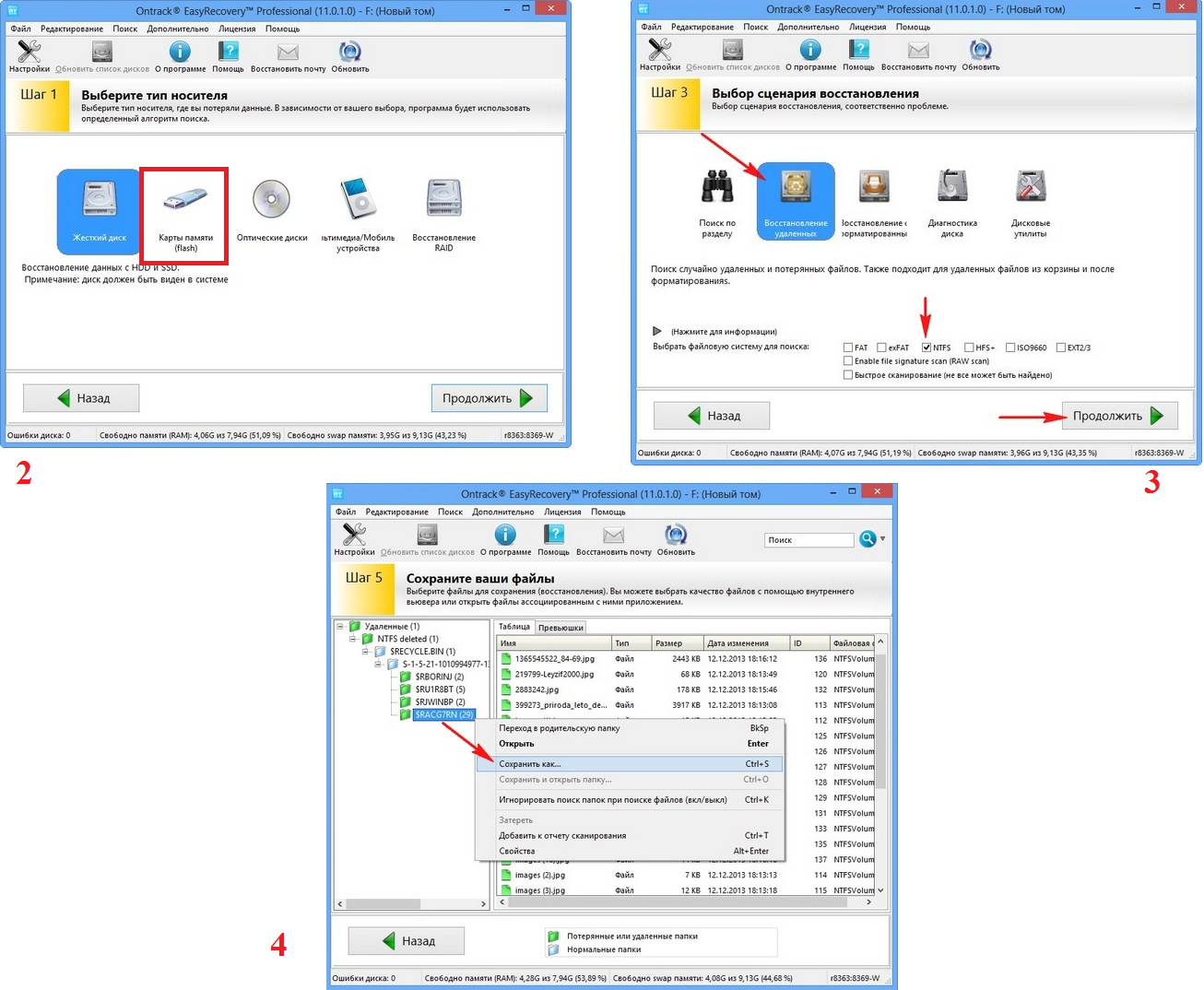
Flash xotira asboblar to'plami
Bu juda ko'p qirrali dastur.
Qayta tiklashdan tashqari, u sinovdan o'tkazish, maxfiy ma'lumotlarni yo'q qilish, zaxira nusxasini yaratish va qurilma haqida batafsil ma'lumot olish funktsiyalarini ham bajarishi mumkin.
Ma'lumotni tiklash uchun siz faqat "Qurilma" bo'limida flesh-diskni tanlashingiz kerak, chapdagi menyuda "Faylni tiklash" bandini bosing va dasturning barcha ko'rsatmalariga amal qiling.
Ishora: Yuqoridagi barcha dasturlarni notijorat flashboot.ru resursida bepul yuklab olish mumkin.
Fleshli disklarni ta'mirlash bo'yicha boshqa maqolalarimizni o'qing:
Ba'zida yuqoridagi dasturlardan foydalangan holda MicroSD flesh-diskini tiklash siz xohlagan darajada muammosiz ketmaydi - ba'zi muammolar paydo bo'lishi mumkin.
Ulardan eng keng tarqalganini ko'rib chiqing.
MicroSD-ni qayta tiklash bilan bog'liq muammolar
MicroSD aniqlanmadi
Siz MicroSD kartasini qayta tiklashingiz kerak bo'ladi, lekin kompyuter uni ko'rmaydi.
Qizig'i shundaki, bu odatda mutlaqo kutilmaganda va hech qanday sababsiz sodir bo'ladi: foydalanuvchi kartani yana bir bor joylashtiradi va birdan kompyuter uni ko'rishni to'xtatadi (uni ilgari joylashtirgan va hamma narsa yaxshi edi).
Bunday holda, uchta variant mavjud:
- Disk nomining harfi allaqachon ulangan diskning harfiga mos keladi. Haqiqatan ham, kompyuterga qandaydir saqlash vositasi allaqachon ulangan bo'lishi mumkin va negadir flesh-disk ulanganda bir xil harf bilan ko'rsatilgan. Bunday holda, siz standart Disk boshqaruvi yordam dasturini ochishingiz kerak (Win + R va "diskmgmt.msc" ni kiriting), u erda flesh-diskni tanlang, ustiga sichqonchaning o'ng tugmachasini bosing va "Disk harfini yoki haydovchi yo'lini o'zgartirish" -ni tanlang. Shundan so'ng, lotin alifbosining boshqa harfini ko'rsatish va o'zgarishlarni saqlash qoladi.
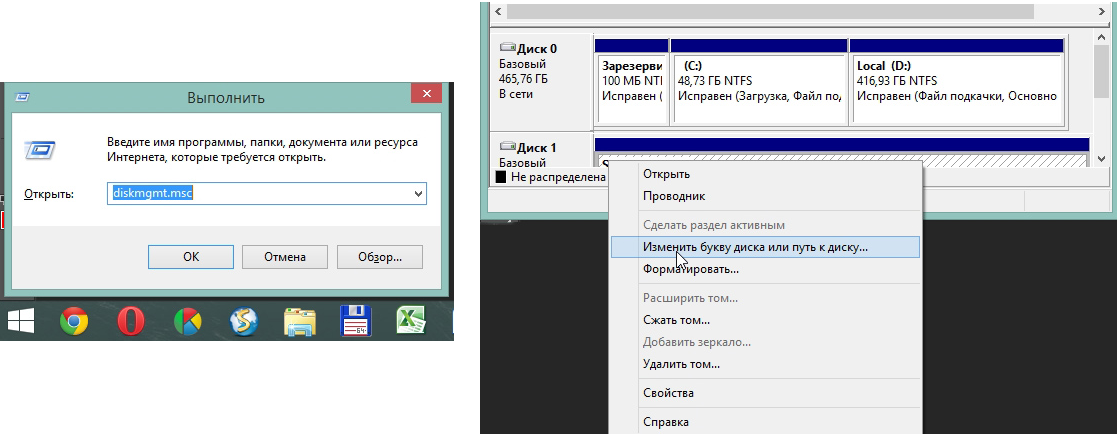
- Haydovchilarning etishmasligi. Ba'zi hollarda, eski sinovdan o'tgan kompyuterda ham, yangi o'rnatilgan operatsion tizimga ega yangi kompyuterda ham ba'zi ommaviy axborot vositalari uchun drayverlar bo'lmasligi mumkin. Faqat bitta yo'l bor - ularni yuklab oling va o'rnating. Eng yaxshi narsa rasmiy veb-saytda qidirishdir. Siz DriverPack Solution dasturidan foydalanishingiz mumkin. Siz uni ushbu havoladan yuklab olishingiz mumkin. Qaysi qurilmalar kompyuterga ulanganligini va ular uchun drayverlarni yangilash mavjudligini mustaqil ravishda aniqlaydi. Fleshli disk uchun drayverlar o'rnatilgan yoki yo'qligini dasturning o'zi aniqlashi qulay. Agar bunday bo'lmasa, ular hamma bilan birga ommaviy ravishda o'rnatiladi. Buning uchun foydalanuvchi chap tarafdagi "Haydovchilar" yorlig'ini bosish va "Avtomatik ravishda o'rnatish" tugmasini bosish kifoya.
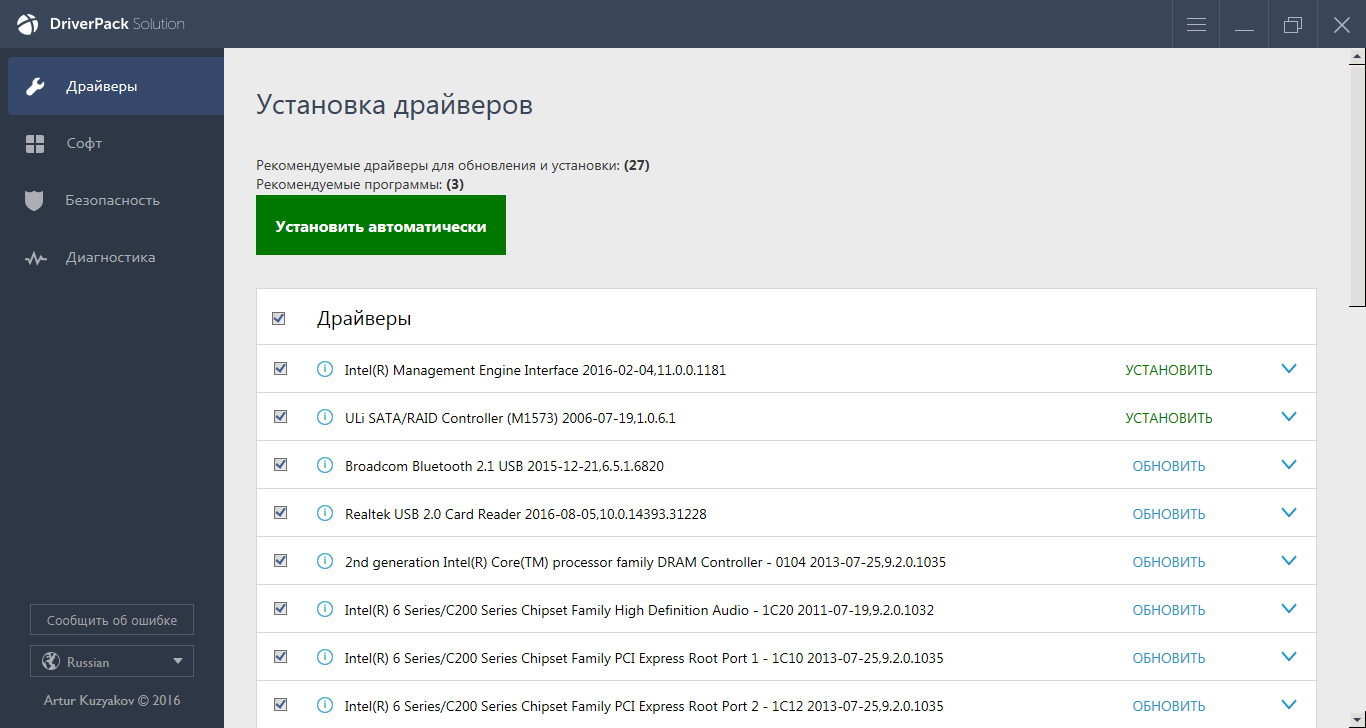
- Xotira kartasini boshqa qurilmaga ulashga ham urinib ko'rishingiz mumkin. Bu kerakli fayllarni o'qish va tiklash dasturidan foydalanish imkoniyatini beradi. Masalan, siz telefoningizga MicroSD ni o'rnatishingiz va kartaning o'zini emas, balki butun telefonni tashuvchi sifatida tiklashingiz mumkin.
Disklardan ma'lumotlarni qayta tiklash bo'yicha boshqa GeekNose materiallarini o'qing:
Yana bir keng tarqalgan muammo shundaki, kompyuter flesh-diskni ko'radi, lekin flesh-diskdagi fayllarning o'zini ko'rmaydi.
Kompyuter microSD fayllarni "ko'rmaydi"
Bu shuni anglatadiki, flesh-diskning o'zi kompyuter tomonidan aniqlangan, ammo ba'zi fayllar (yoki hatto barchasi) unda yo'q.
Foydalanuvchi darhol muammo kartaning o'zida va uni qayta tiklash kerak deb o'ylashi mumkin. Ammo narsalar ancha sodda bo'lishi mumkin.
Bunday muammoni hal qilish kompyuterni viruslarga, xususan, troyanlarga tekshirish va ularni olib tashlashdir.
Haqiqatan ham, "troyan" fayllarni yashirishi mumkin. Shuning uchun, yo'qolgan ma'lumotlar haqida qayg'urishdan oldin antivirusingizni yoqing va foydalaning.
Aytish joizki, ba'zi hollarda MicroSD-ni tiklash jarayoni qurilma ishlab chiqaruvchisiga qarab farq qilishi mumkin.
Turli ishlab chiqaruvchilardan MicroSD-ni tiklash
MicroSD Transcend-ni tiklash
Transcend-ning o'zining MicroSD kartalari uchun fayllarni tiklash dasturi mavjud. U RecoveRx deb ataladi.
Ushbu dastur ushbu ishlab chiqaruvchining kartalarining individual xususiyatlarini hisobga oladi va o'z funktsiyalarini yuqoridagi barcha dasturlarga qaraganda ancha yaxshi bajarishga qodir.
Qayta tiklashdan tashqari, RecoveRx kartani formatlashi va unga parol qo'yishi mumkin.
Qayta tiklashni amalga oshirish uchun siz quyidagilarni bajarishingiz kerak:
- Dasturni yuklab oling va ishga tushiring (bu havola). Yuqori menyudan Qayta tiklash-ni tanlang. Dastur oynasida Transcend-ni tanlang (karta nomiga qarab farq qilishi mumkin, sukut bo'yicha u bu erda ko'rsatilganidek).
- Fayl turlarini tanlang.
- Jarayon tugashini kuting va saqlash uchun mavjud bo'lgan fayllar ro'yxatini ko'ring. Ochiladigan menyu (faylni o'ng tugmasini bosgandan keyin paydo bo'ladigan) yordamida kerakli narsalarni saqlang.
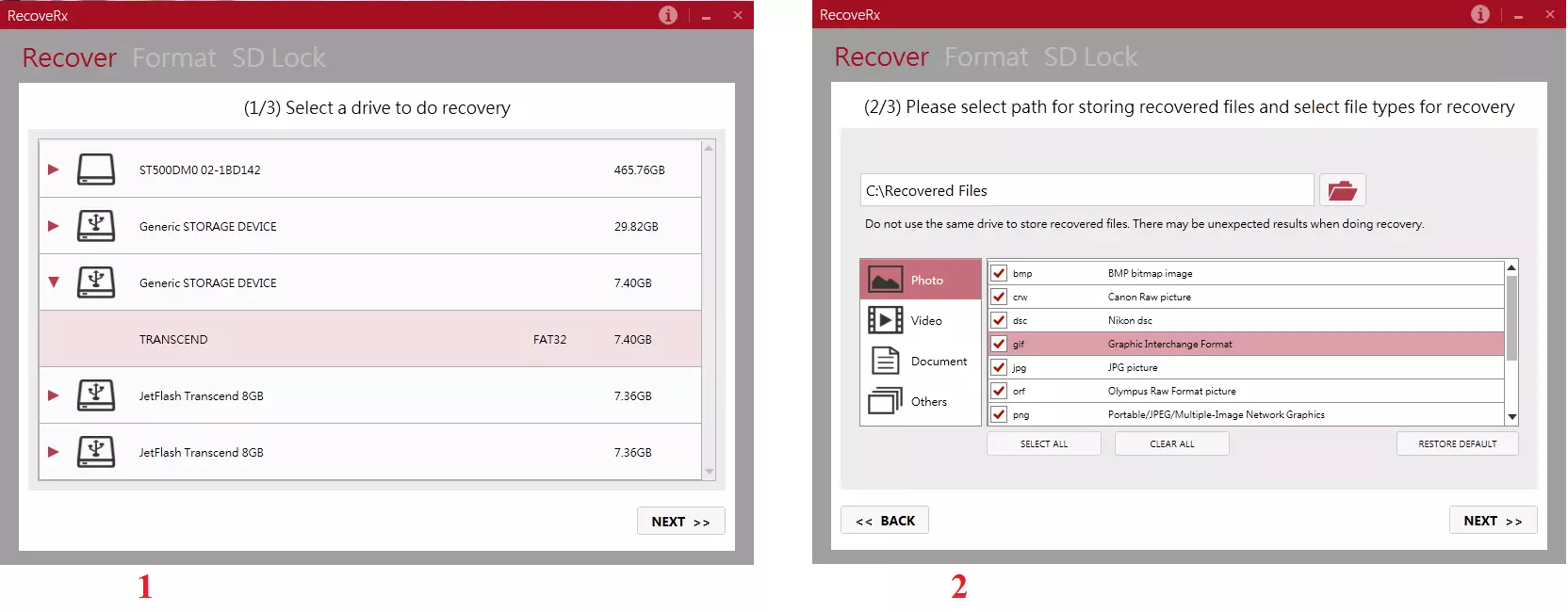
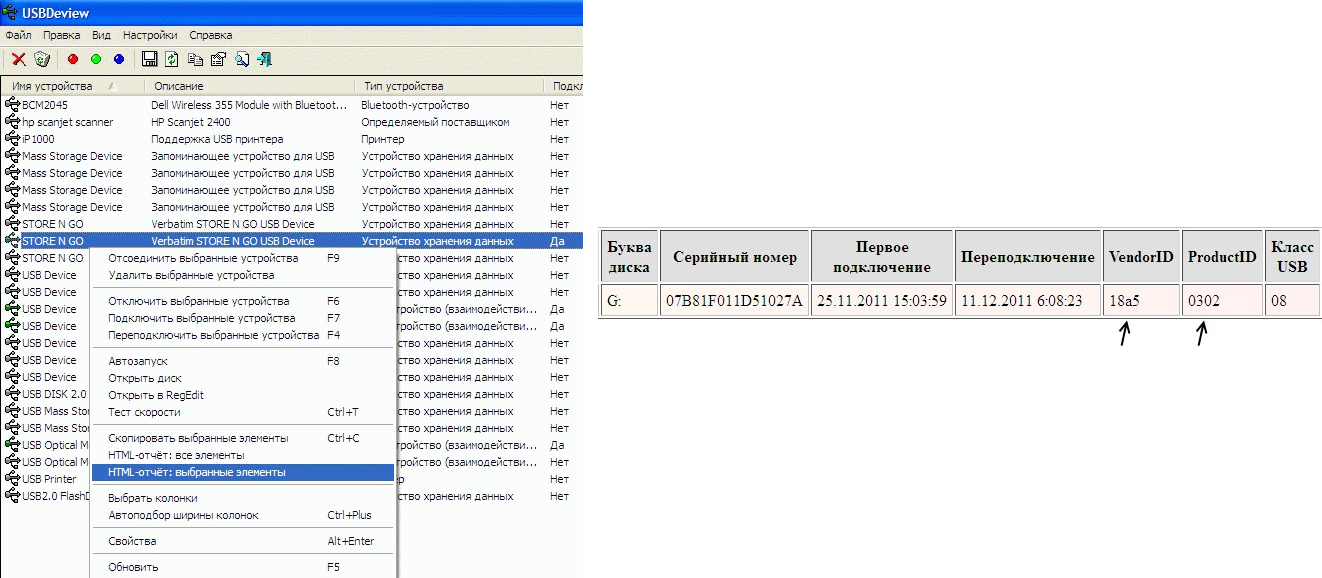
- Biz flashboot.ru/iflash/ saytiga o'tamiz va tegishli maydonlarga kerakli parametrlarni kiritamiz. Natijada, biz ushbu model bilan bog'liq muammolar mavjud bo'lgan barcha holatlar ro'yxatini ko'ramiz. Va o'ng tomonda, UTILS bo'limida ushbu modelni past darajadagi tiklash dasturlari bo'ladi. Foydalanuvchi ularning barchasini sinab ko'rishi kerak - odatda rasmiy saytlarda foydalanish bo'yicha batafsil ko'rsatmalarni topishingiz mumkin.
MicroSD Kingmax tiklash
Kingmax ham o'z dasturiy ta'minotiga ega. Ikkita dastur mavjud - biri U-Drive va PD-07 seriyali drayvlar uchun, ikkinchisi esa Super Stick uchun.
Siz ikkala dasturni ham yuklab olishingiz mumkin.
Ulardan foydalanish juda oddiy - siz USB flesh-diskini kiritishingiz, dasturni ishga tushirishingiz va kerakli drayverni bosishingiz kerak.
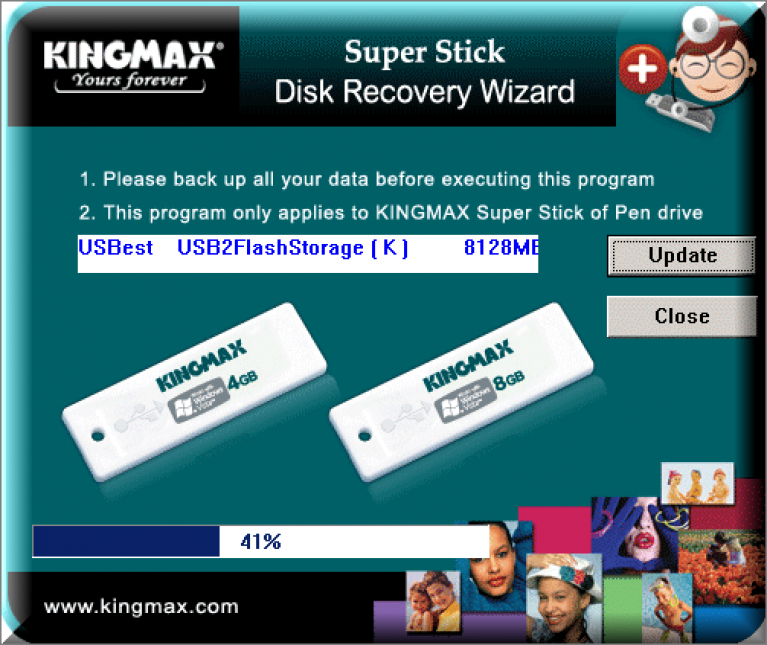
Sandisk microSD-ni tiklash
Shundan so'ng, flesh-disk yangi kabi ishlaydi. Dasturlardan foydalanish juda oddiy.
Silicon Power Formatter-da odatda ikkita tugmachali bitta kichik oyna mavjud (u erda Format-ni bosishingiz kerak) va SDFormatter-da ko'proq imkoniyatlar mavjud, ammo Format tugmasini bosish hali ham etarli bo'ladi.
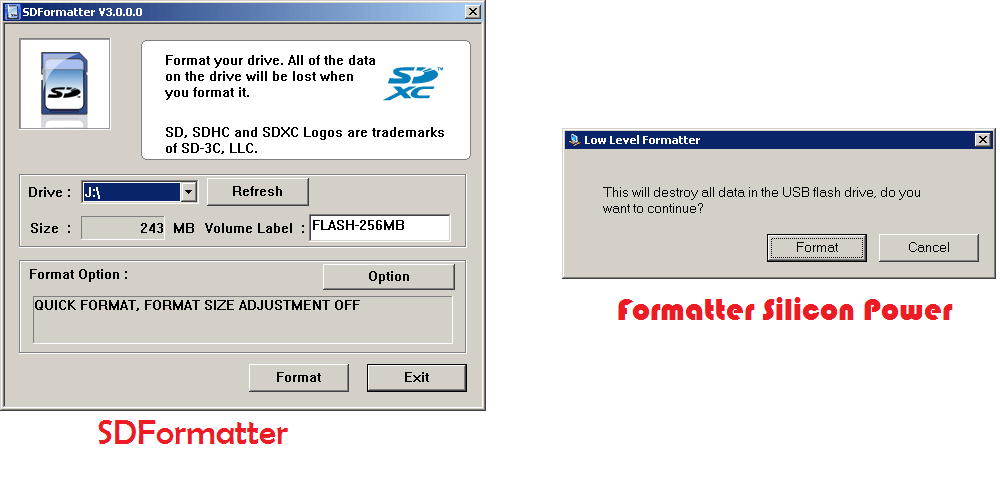
Smartbuy microSD-ni tiklash
Ushbu ishlab chiqaruvchining flesh-disklari bilan ishlash bitta qiziqarli nuqta bilan tavsiflanadi - agar flesh-disk ishlamasa, siz shunchaki bir necha yil kutishingiz mumkin va shundan keyin u yana ishlaydi.
Agar kutishni istamasangiz, siz topishingiz mumkin bo'lgan barcha tiklash dasturlarini sinab ko'rishingiz kerak.
Ushbu ilova oddiy papkaga o'xshaydi.
Mediani tanlagandan so'ng, yuqoridagi "Qayta tiklash" tugmasini bosishingiz kerak, jarayon tugashini kuting va tiklanishi mumkin bo'lgan fayllar ro'yxatini ko'ring.
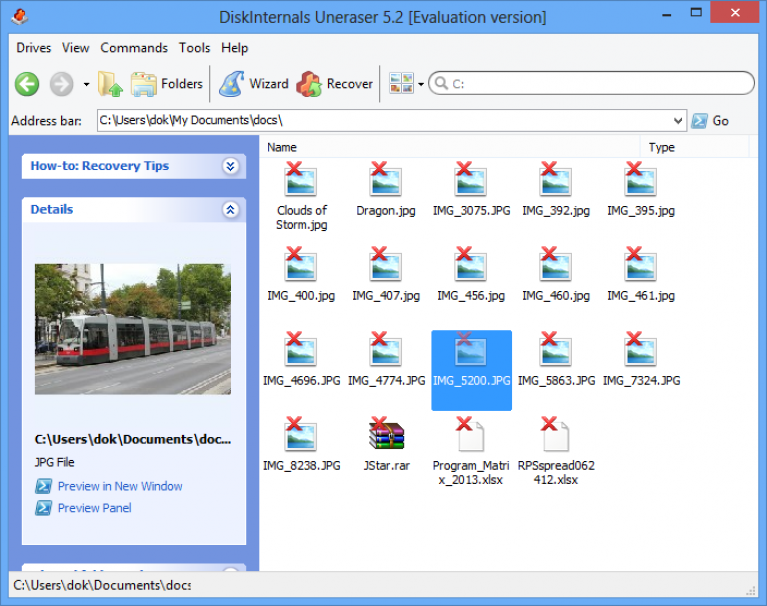
Qumo microSD-ni tiklash
Qumo'dan MicroSD-lar to'satdan "o'lishi" bilan mashhur. Bir marta ular ishlashni to'xtatadilar va shundan keyin ularda hech bo'lmaganda ba'zi hayot belgilarini ko'rish juda muammoli bo'ladi.
Ba'zi foydalanuvchilar yuqorida aytib o'tilgan R-Studio va CardRecovery dasturlaridan foydalanishni maslahat berishadi. Ammo hamma hollarda ham ular samarali bo'lmaydi.
Uskuna usullari yordamida "o'lik" flesh-disklarni qayta tiklash bilan shug'ullanadigan maxsus kompaniyalar mavjud, ammo bunday xizmatlar arzon emas va odatda yangi diskni sotib olish arzonroq.
A-Data MicroSD-ni tiklash
Bu holatda ham ko'pchilik dasturlar yordam bermaydi. Paragon Partition Manager Free dasturi A-Data flesh-disklari bilan yaxshi ishlaydi.
Birinchidan, ushbu dasturda siz formatlashingiz kerak (asosiy menyudagi Format Partition tugmasi), so'ngra yangi bo'sh bo'lim yaratish (Yangi bo'lim yaratish).
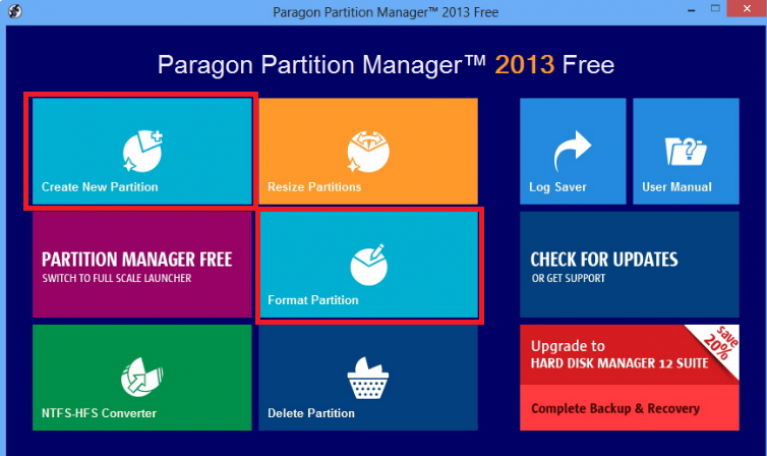
Oltramax microSD-ni tiklash
Bunday holda, SD Card Formatter bilan to'liq formatlash ham ko'p yordam beradi. Ba'zi hollarda, ALCOR MP yordamida drayverning ishlashini tiklash mumkin.
Uni ishlatish bo'yicha to'liq ko'rsatmalar o'qilishi mumkin.