Illustratorの整列をマスターしよう!

こんにちは!Office163のあべちゃんです!
今回は初心者さんでも使うことの多いと思われる「整列パネル」内「オブジェクトの整列」についての記事です!
もし整列を知らずに一つ一つ目視で揃えている人は、覚えると作業がグンと早くなりますよ!
また、整列で忘れていけない機能が「整列の基準」の指定です。
これらを上手く利用して綺麗に早くに揃えられるようになりましょう!
目次
整列パネルとは
整列パネルは、選択したオブジェクト(文字、写真、図形)を揃えたい時に使います。パネル内には「オブジェクトの整列」「オブジェクトの分布」「等間隔に分布」と3種類の整列(分布)があるのですが、今回は「オブジェクトの整列」に絞ってお伝えします。
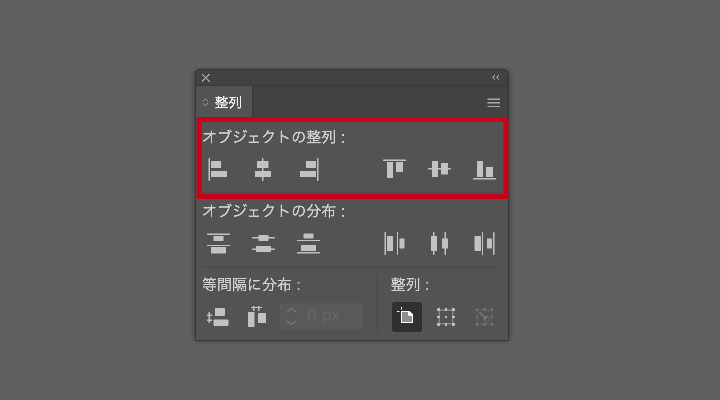
整列パネルの表示方法
整列パネルが表示されていない場合はメニューからウィンドウをクリックし、「整列」をクリックしてください。整列パネルが表示されます。
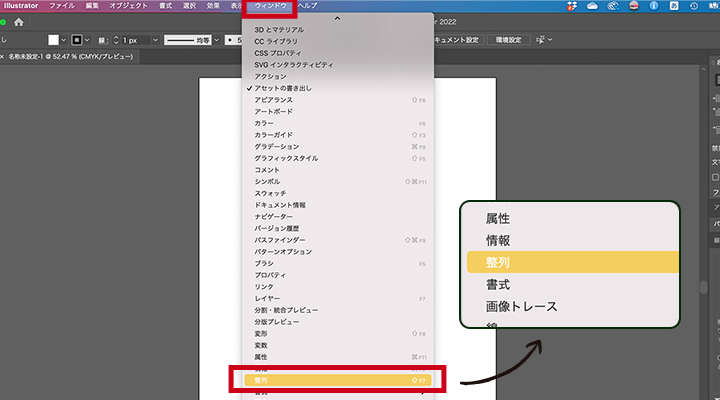
オブジェクトの整列
この画像を元にオブジェクトを整列してみましょう。
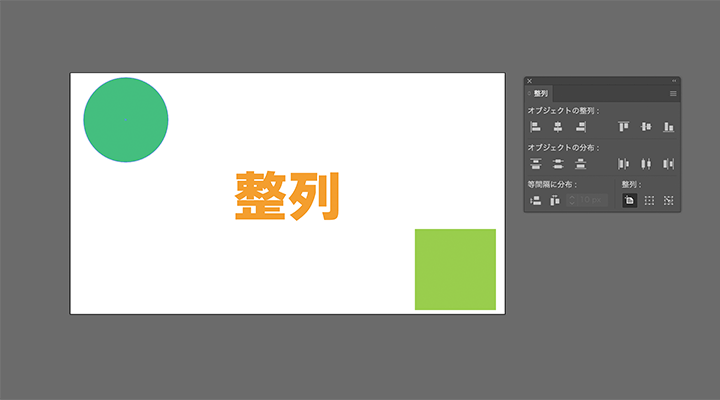
1.整列の基準を設定する
整列の作業を行う前に、ひとつ決めておかなければならないことがあります。
それは「何を基準に整列するのか」という基準の指定です。
整列の基準は以下の3つの中から指定することができ、クリックで変更できます。
基準はひとつしか選択できません。
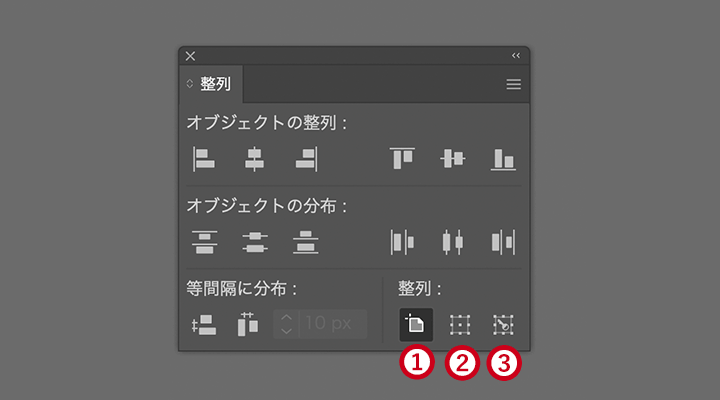
①アートボードに整列
アートボードを基準とします。例えば左揃えを行うとアートボードの左端に揃います。
②選択範囲に整列
選択範囲内を基準とします。
例えば左揃えの場合は一番左にあるオブジェクトが基準となります。
下の画像では、一番左に配置されていたのが丸のオブジェクトの為、左揃えを行うと、丸のオブジェクトの左端を基準に整列されました。
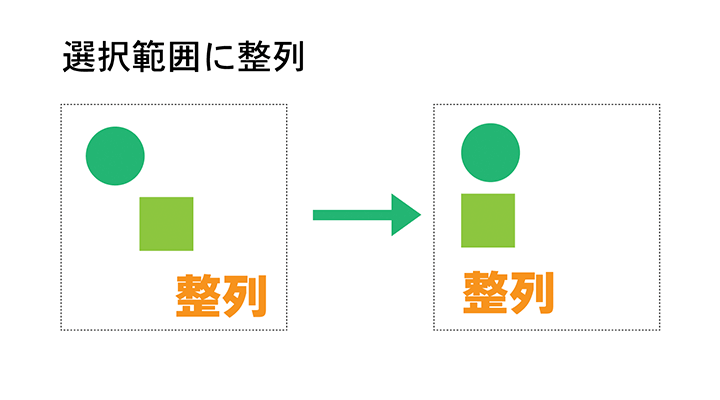
③キーオブジェクトに整列
任意のオブジェクトを整列の基準とします。
整列させる要素を全て選択した後に、整列の基準にしたいオブジェクトをクリックします。
クリックしたオブジェクトが「キーオブジェクト」となり、太い線で表示されます。
下の画像では四角いオブジェクトをキーオブジェクトとました。
この状態で左揃えを行うと、四角いオブジェクトの左端を基準に整列されます。
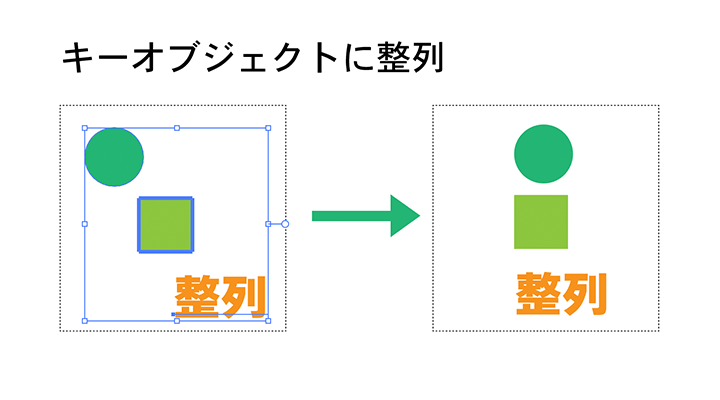
2.整列の種類
オブジェクトの整列には6種類あります。
ここでは整列の基準を「アートボードに整列」とした状態で整列の違いを確認していきます。
整列を行う際は、整列させたいオブジェクトを全て選択した上で整列パネル内をクリックしてください。
①水平方向左に整列
オブジェクトがアートボードの左に揃いました。
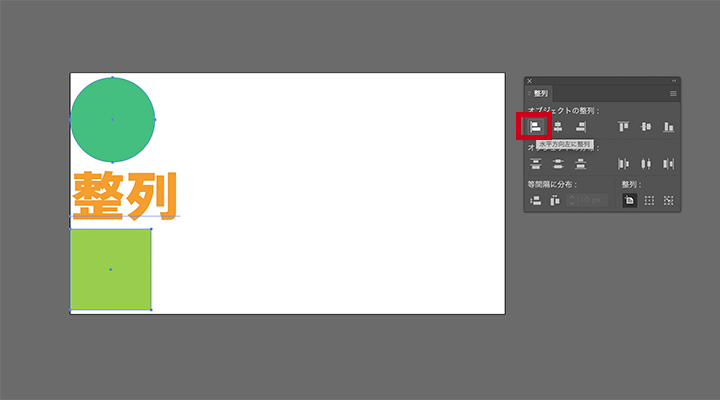
②水平方向中央に整列
オブジェクトがアートボードの左右中央に揃いました。
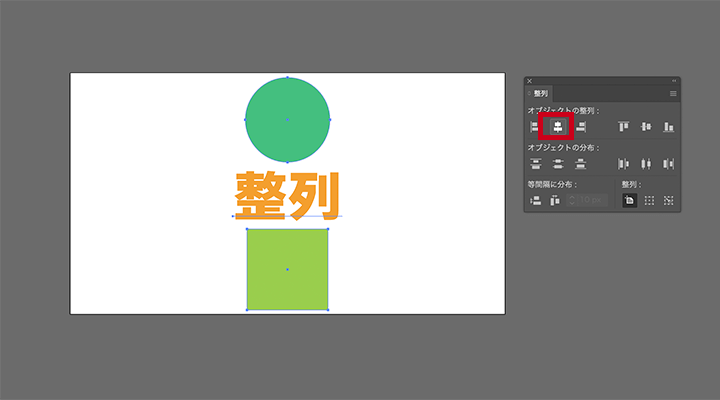
③水平方向右に整列
オブジェクトがアートボードの右に揃いました。
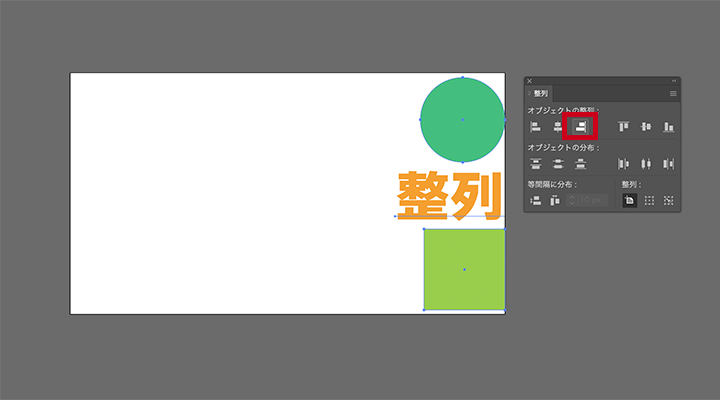
④垂直方向上に整列
オブジェクトがアートボードの上に揃いました。
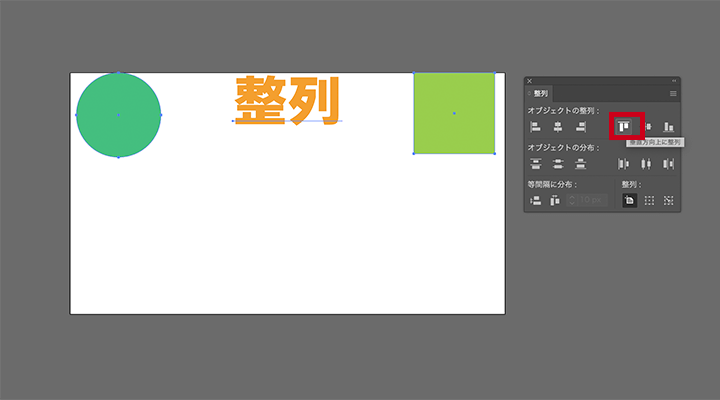
⑤垂直方向中央に整列
オブジェクトがアートボードの上下中央に揃いました。
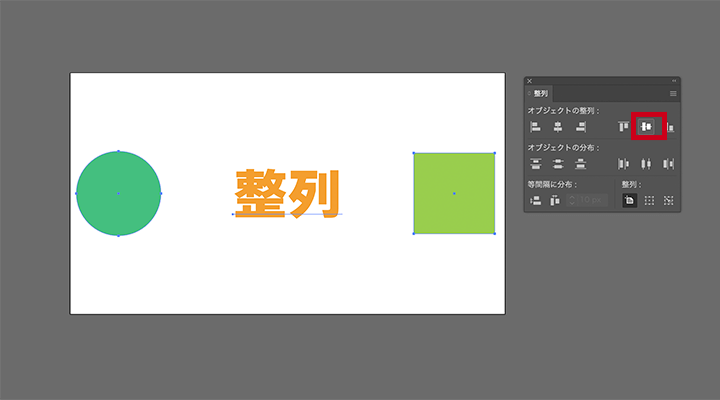
⑥垂直方向下に整列
オブジェクトがアートボードの下に揃いました。
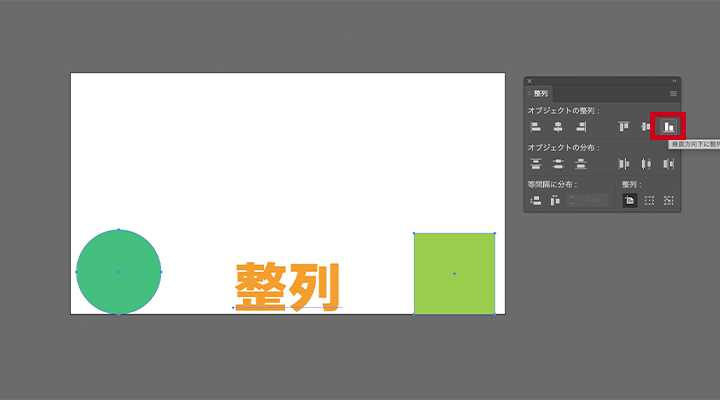
まとめ
・整列を使うことで簡単にオブジェクトを揃えることができます
・整列前に「整列の基準」を決めましょう
・「整列の基準」によって挙動が変わるので注意しましょう
整列は基準とするものを変えるだけで、ぐっと使い勝手がよくなります。
特に「キーオブジェクトに整列」はある程度調整した上で整列をかけたい場合に有効ですので是非使いこなしてください。
