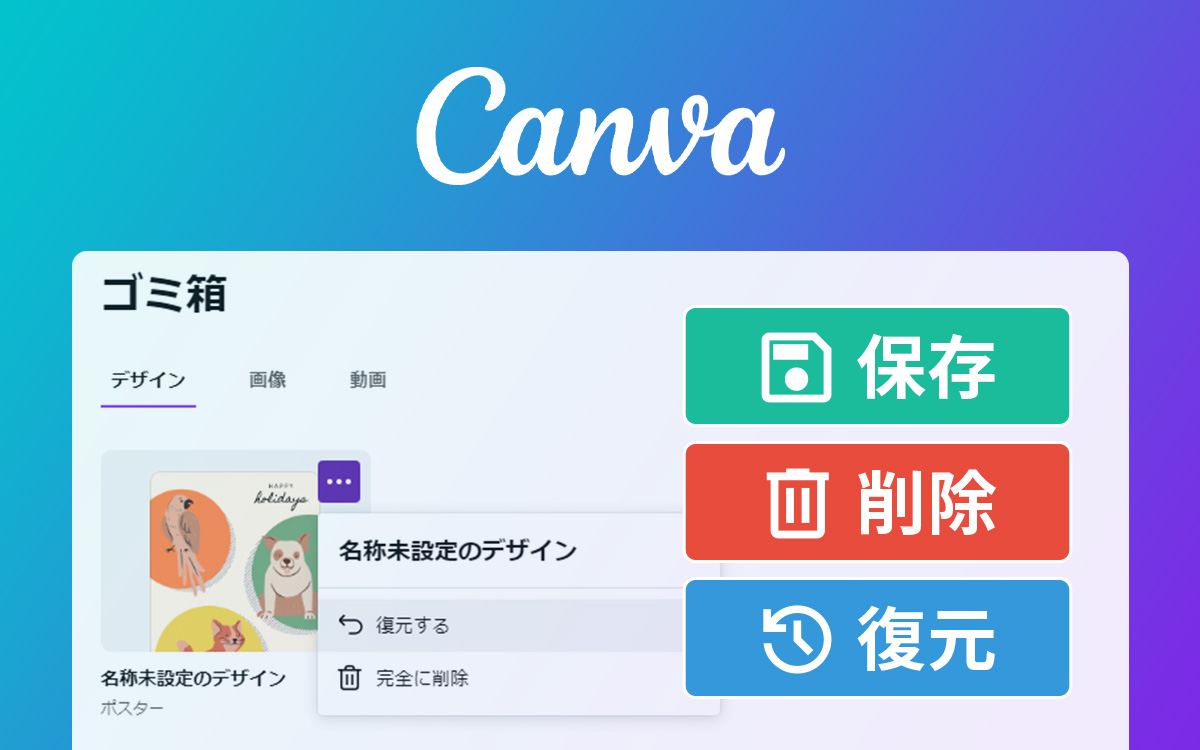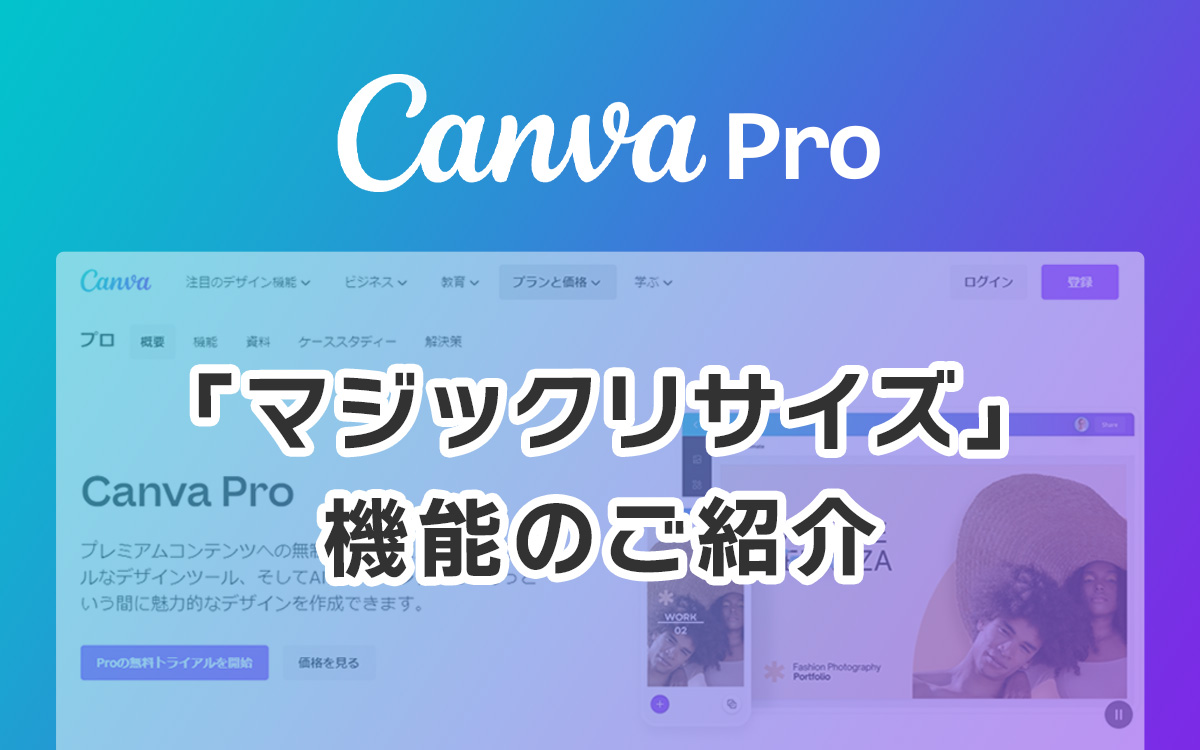【Canvaの使い方】簡単にキレイな表を作成できる!Canvaの表作成機能のご紹介
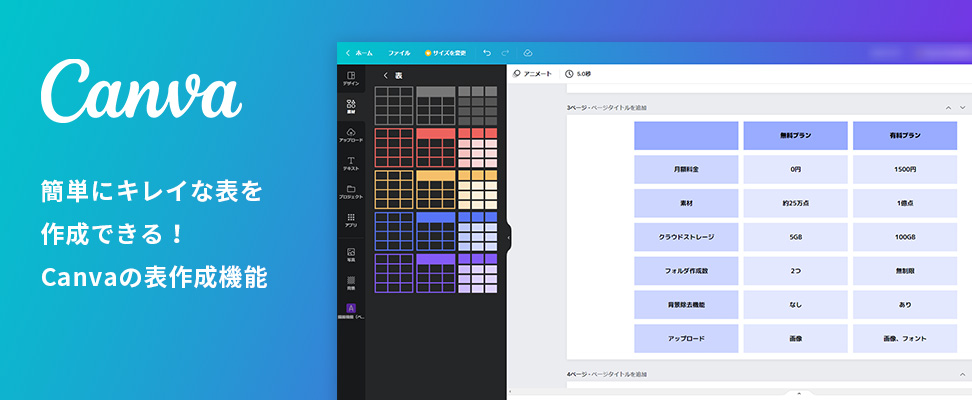
下記のような表を作成する場合、主にExcelやPowerPointといったアプリケーションを使用することが多いと思いますが、実はCanvaでも簡単にキレイな表を作成できます。
また、ExcelやPowerPointは、パソコンにアプリケーションをインストールする必要がありますが、Canvaはその必要がありません。
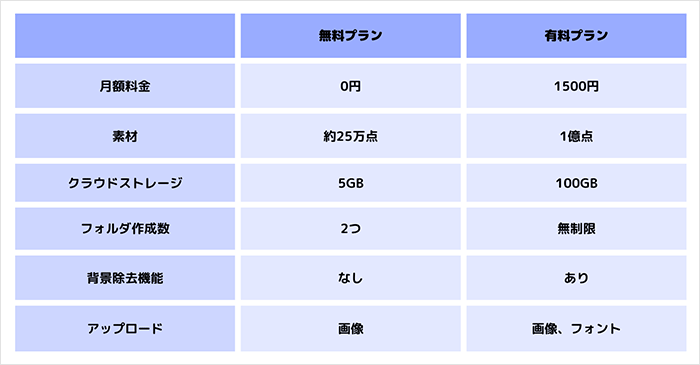
今回はCanvaの表作成機能についてご紹介します。
Canvaについての詳細や基本の操作方法は下記の記事で詳しく説明していますので、よろしければこちらをご覧ください。
INDEX
表作成機能の基本操作
はじめに表作成機能の基本操作についてご紹介します。
Canvaの表作成機能は、デザイン作成画面から利用できます。
デザイン作成画面への遷移方法は下記の記事で詳しく説明していますので、よろしければこちらをご覧ください。
ダウンロード不要!無料で画像編集やバナー作成が簡単にできるCanva(キャンバ)とは?
表をデザイン作成画面に追加
表の追加方法は、下記デザイン作成画面の赤枠①「素材」をクリックし、“ 表 ” のところにある赤枠②「全て表示」をクリックします。
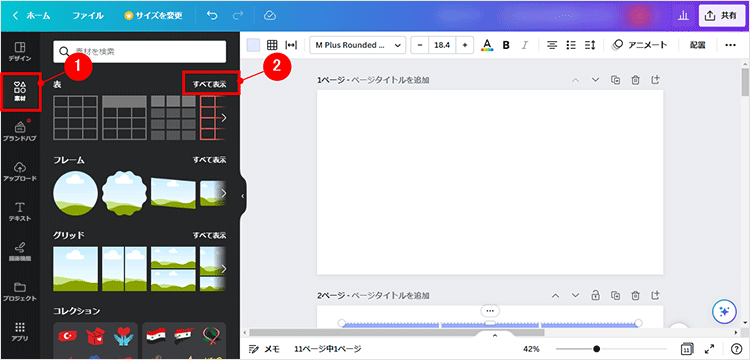
「全て表示」をクリックすると、赤枠のようにデザインパターンが一覧で表示されます。
一覧の中から任意のパターンをクリックで選択すると、デザイン作成画面に選択した表を追加できます。
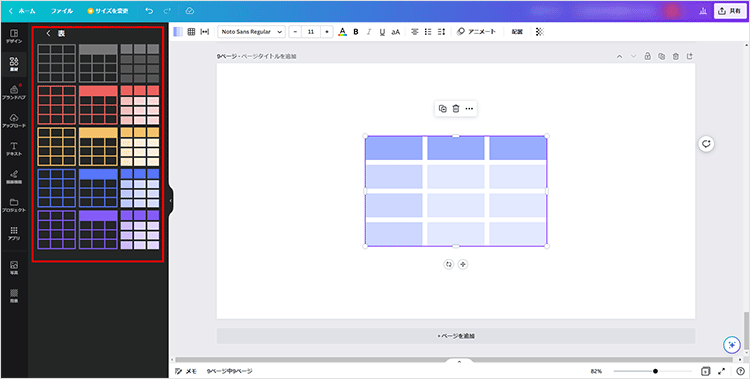
表にテキストを入力
表にテキストを挿入する場合は、テキストを入力したいセル(※1)をダブルクリックします。
セルをダブルクリックするとテキストカーソルが表示されるので、この状態でテキストの挿入が可能です。
(※1)表の1つ1つのマス目のこと
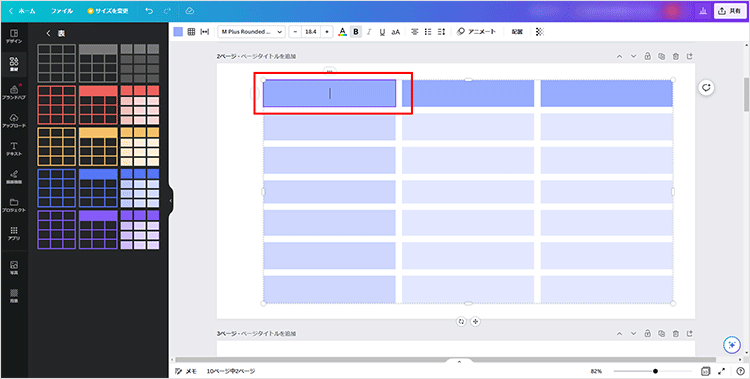
行と列の追加・削除
行と列の追加
表に行または列を追加したい場合は、行または列を追加したい位置のセルを右クリックします。
右クリックをすると、画面のようにポップアップメニューが表示されるので、画面赤枠の「1列を追加する」または「1行を追加する」を選択します。
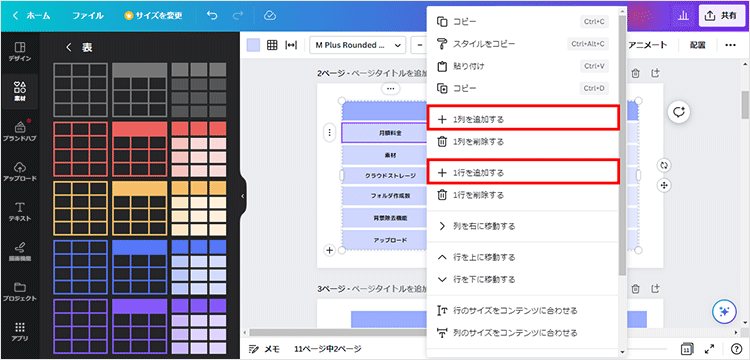
例として画面緑枠「月額料金」のセルを選択して行と列を追加します。
画面赤枠は追加した行と列を表しています。
行は選択したセルの下に追加され、列は選択したセルの右側に追加されました。
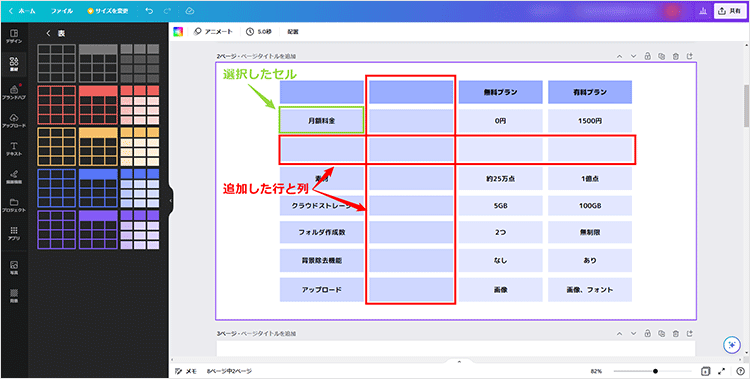
行と列の削除
行または列を削除する場合は、削除したい行または列のセルを右クリックします。
右クリックをすると、画面のようにポップアップメニューが表示されるので、画面赤枠の「1列を削除する」または「1行を削除する」から選択したセルの行または列を削除が可能です。
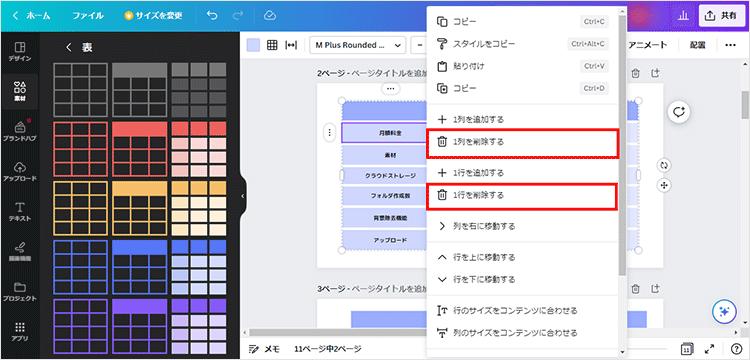
行と列の移動
行または列を移動させたい場合は、移動させたい列または行のセルを右クリックします。
右クリックをすると、画面のようにポップアップメニューが開くので、画面赤枠「行を上に移動する」または「行を下に移動する」を選択すると行を上下に移動させることができます。
列を移動させたい場合は、画面赤枠「列を右に移動する」または「列を左に移動する」を選択すると列を左右に移動させることができます。
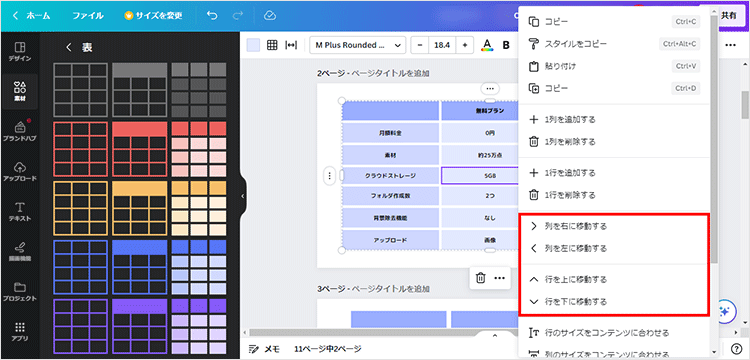
今回は例として画面赤枠「無料プラン」の行を選択して、下に移動するをクリックします。
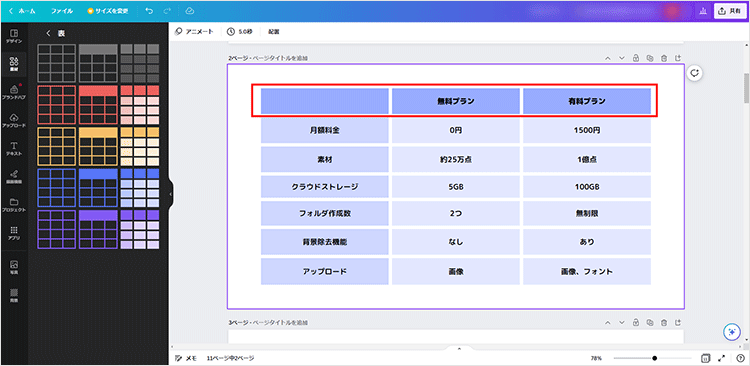
すると、画面のように「無料プラン」の行を一行下に移動することができます。
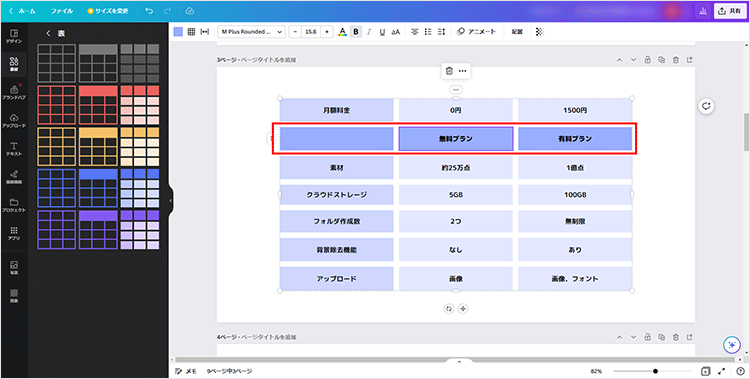
続いて「月額料金」の列を選択して、右クリックをして右に移動するをクリックします。
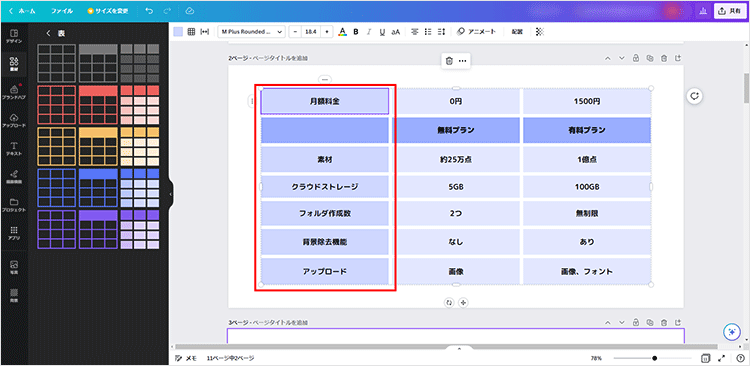
すると、画面のように「月額料金」の列を一列右に移動することができます。
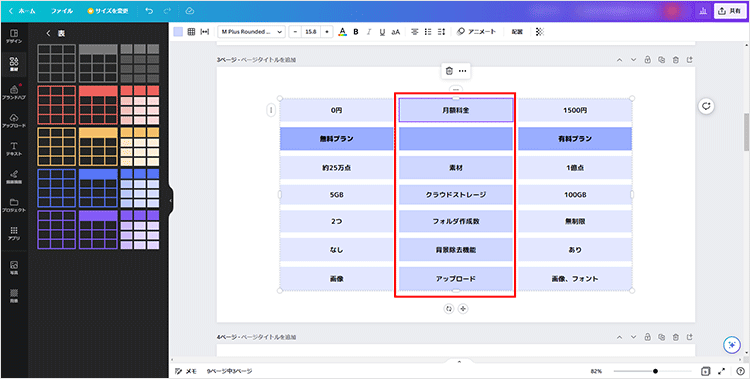
表の大きさの調整
表の大きさを調整する場合は表全体をクリックし、画像赤枠の白い点のどれか1つをドラッグして表の大きさを調整します。
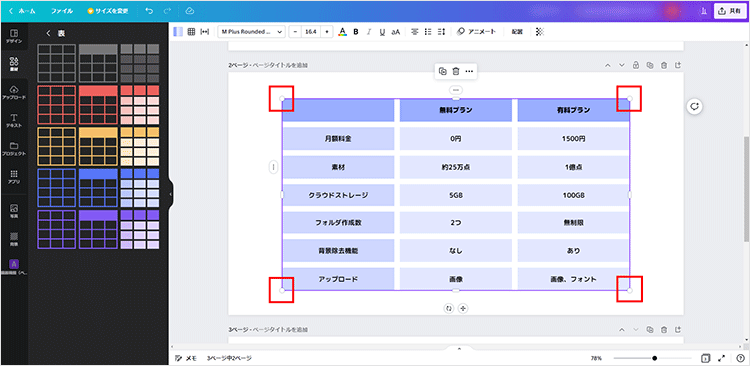
表を縮小する場合は、画面赤枠の白い点を表の内側にドラッグします。
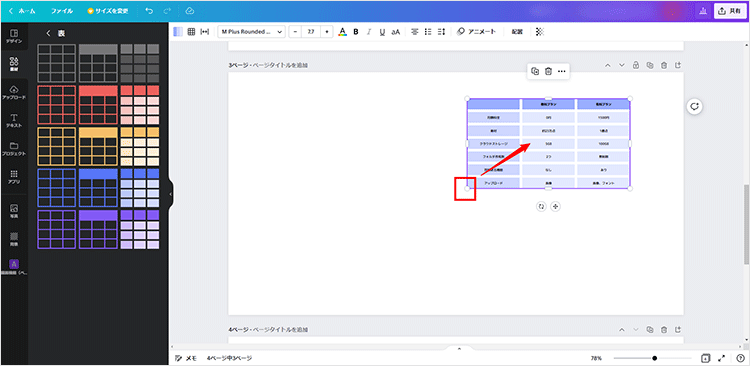
表を拡大する場合は、画面赤枠の白い点を表の外側にドラッグします。
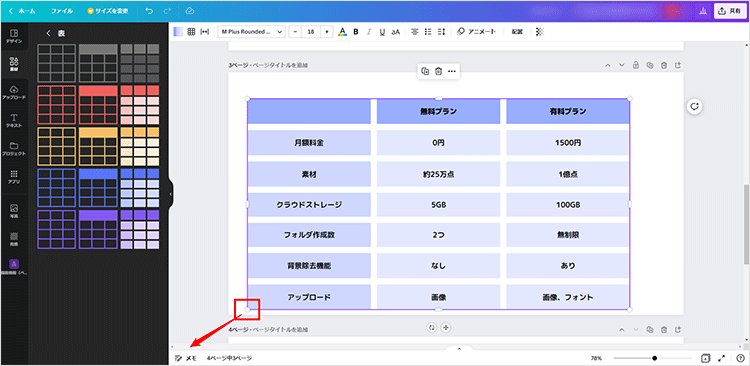
セルの高さと幅を均等に調整する方法
画面のように、高さや幅がバラバラになっている表の高さと幅を均等に調整する方法をご紹介します。
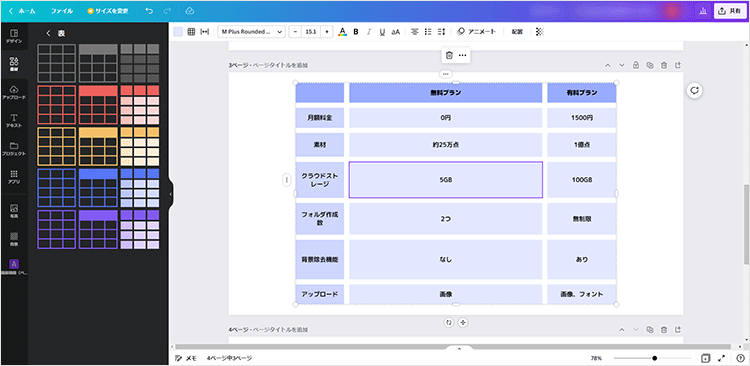
はじめに全てのセルを選択して右クリックをします。
右クリックをすると、画面のようのポップアップメニューが表示されるので、画面赤枠の「行の高さを均等にする」と「列の幅を均等にする」をクリックします。
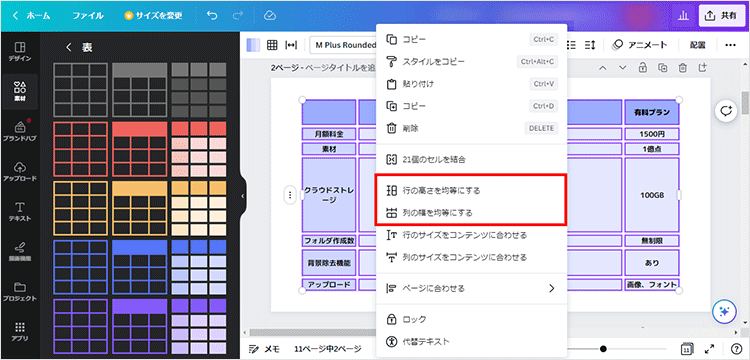
すると、画面のように表のセルの高さと幅を均等に調整することができます。
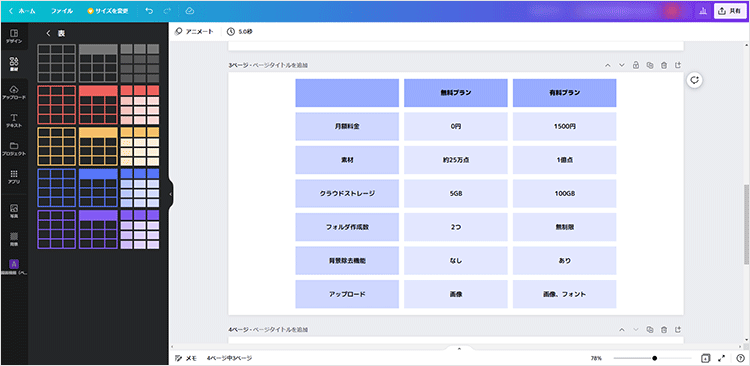
セルの結合
セルの結合を行う場合は、結合したいセルを2つ以上選択して右クリックをします。
右クリックすると、画面のようにポップアップメニューが表示されるので、画面赤枠の「2個のセルを結合(数字は選択したセルの数によって変動します。)」をクリックします。
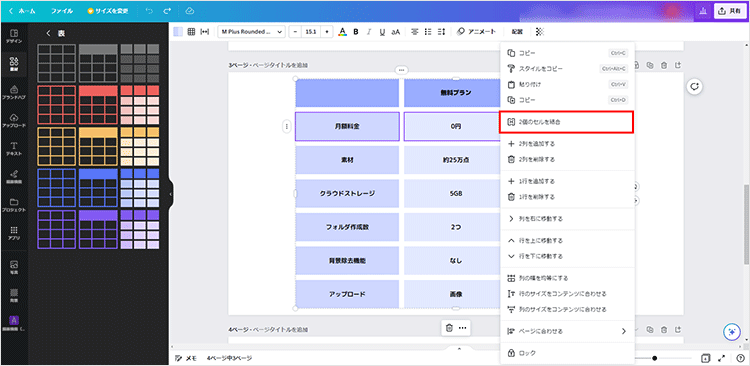
すると、画面赤枠のように2つのセルを1つに結合することができます。
左右のセルを結合する場合は、選択したセルの一番左のテキストが反映され、上下のセルを結合するは選択した一番上のセルのテキストが反映されます。
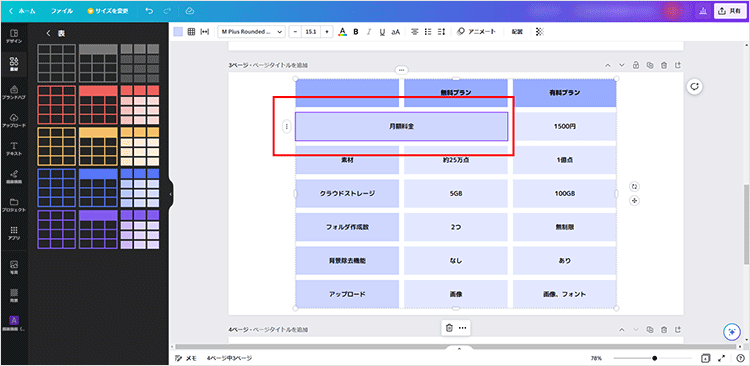
セルの間隔設定
セル同士の間隔を変更する場合は、表全体を選択して、画面の赤枠①「セルの間隔」をクリックします。
「セルの間隔」をクリックすると画面の様にポップアップメニューが表示されるので、赤枠②のスライドバーを動かしてセルの間隔値を設定します。
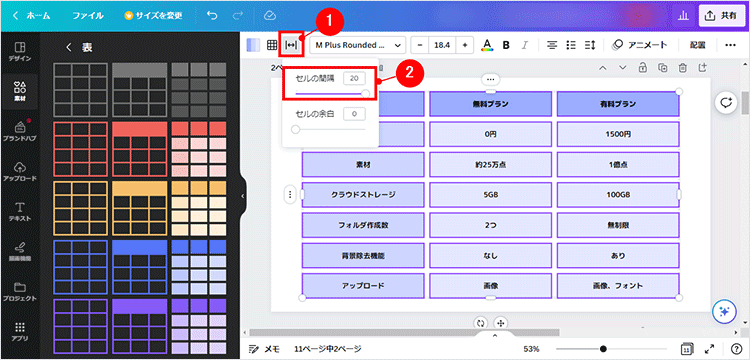
セルの間隔は、0~20の数値で設定が可能で、下記画像のようにセルの間隔の数値が小さいとセルの間隔が狭くなり、数値が大きくなるとセルの間隔が広くなります。
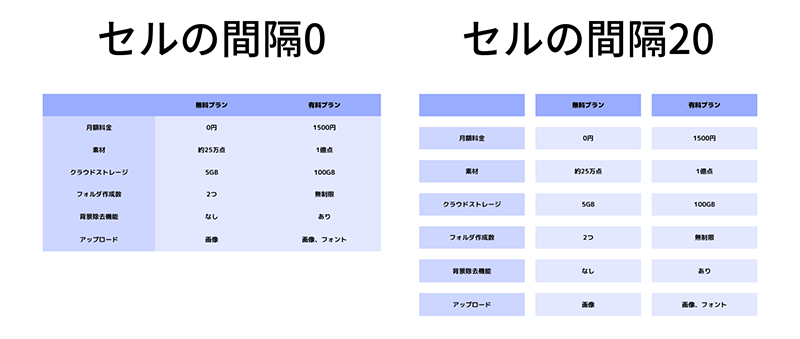
罫線の表示・非表示
下記の表のように罫線がついている場合は、罫線の表示・非表示を変更できます。
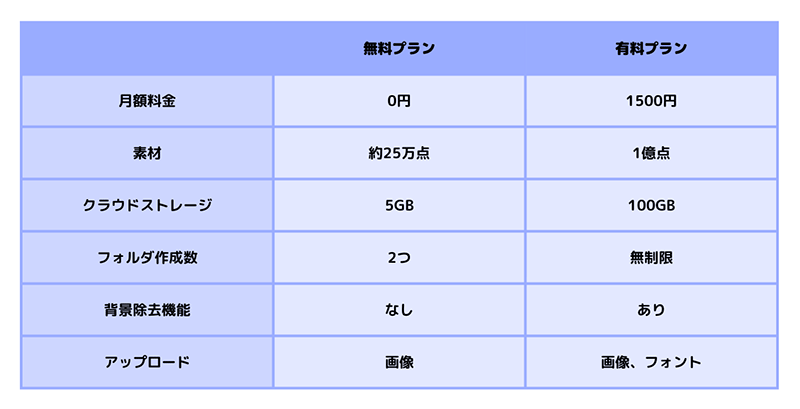
表全体を選択して画面赤枠①「罫線」をクリックします。
すると、ポップアップメニューが表示されるので赤枠②の「罫線スタイル」をクリックします。
さらにポップアップメニューが表示されるので、赤枠③「罫線なし」をクリックします。
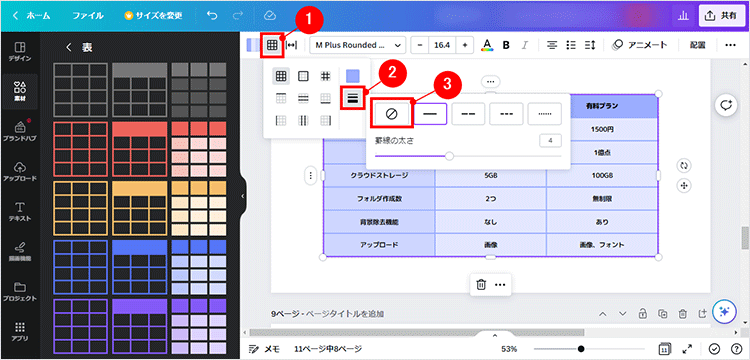
すると、画面のように表の罫線を非表示にすることができます。
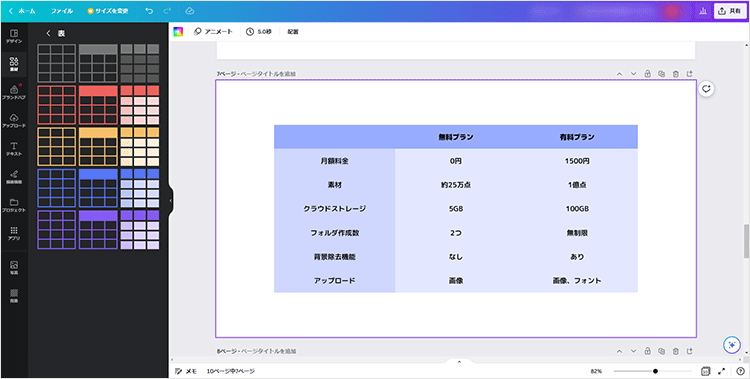
なお、赤枠④「実線」をクリックすると罫線を表示することができます。
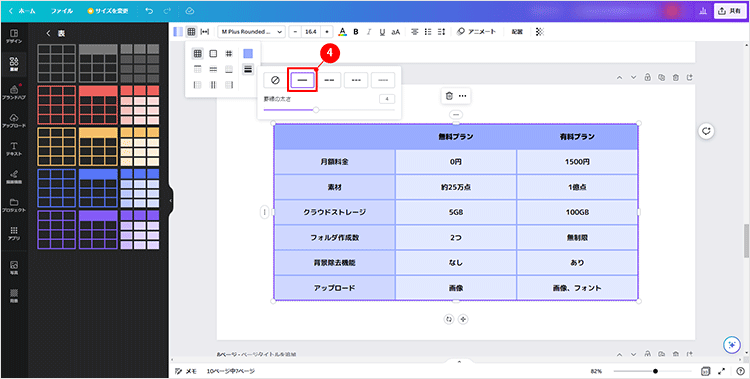
表の装飾機能
続いて下記の装飾機能についてご紹介します。
- 表の背景色変更
- フォントの変更
- フォントサイズの変更
表の背景色変更
表の背景色を変更する場合は、はじめに背景色を変更したいセルをクリックします。
今回は例として、画面赤枠の3つのセルを選択しています。
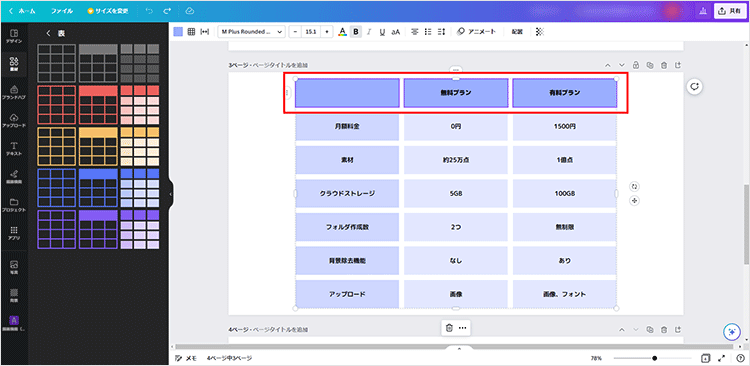
セルを選択した状態で、画面赤枠①の「背景色」をクリックします。
すると、赤枠②のようにカラーパレットが表示されるので、任意のカラーをクリックします。
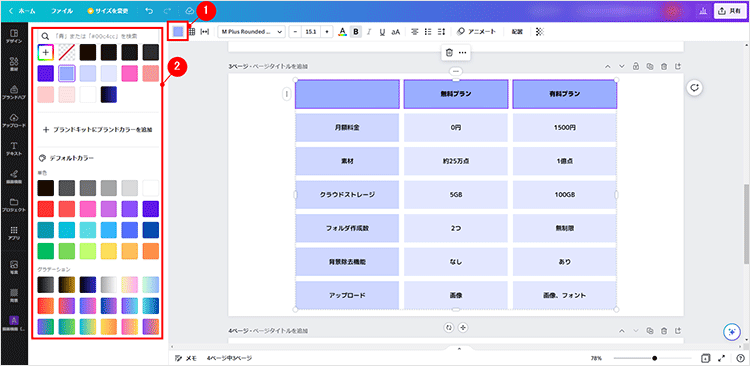
カラーパレットから任意のカラーを選択すると、画面赤枠のように選択したセルの背景色が変更されます。
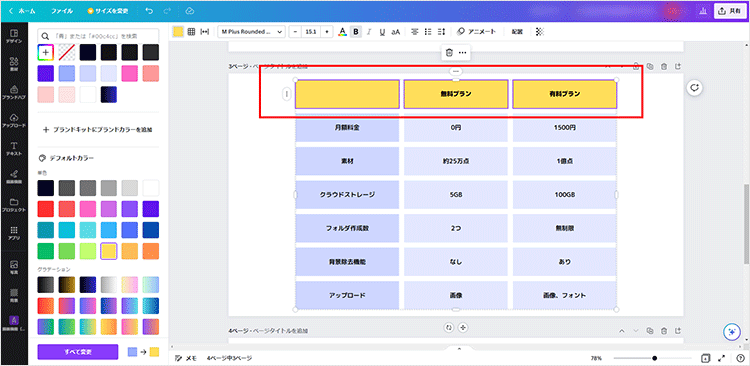
フォントの変更
表に挿入しているテキストのフォントを変更したい場合は、フォントを変更したいセルをクリックします。
今回は画面赤枠の3つのセルを選択しています。
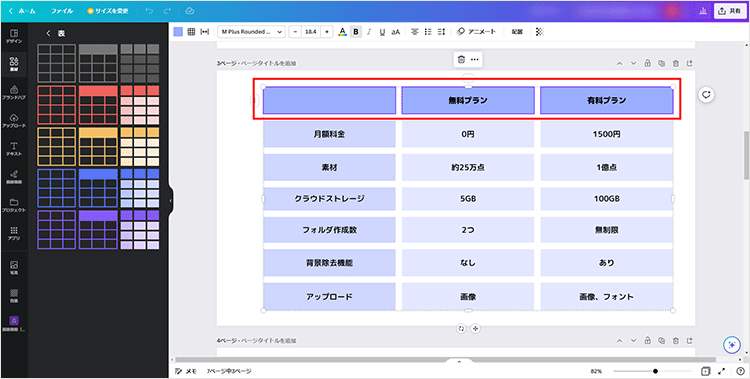
すると、赤枠②のようにフォント一覧が表示されるので、任意のフォントをクリックします。
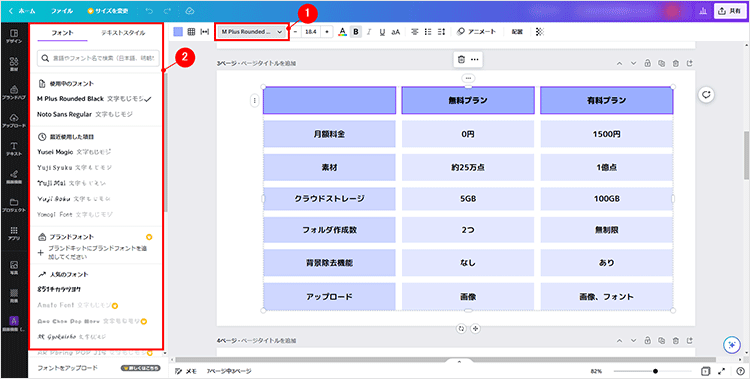
任意のフォントを選択すると、画面赤枠のように選択したセルのフォントが変更されます。
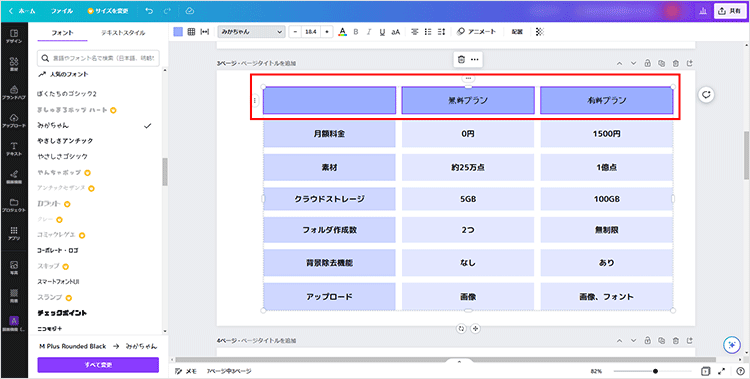
フォントサイズの変更
フォントサイズを変更したい場合は、フォントサイズを変更したいセルをクリックします。
今回は画面赤枠3つのセルを選択しています。
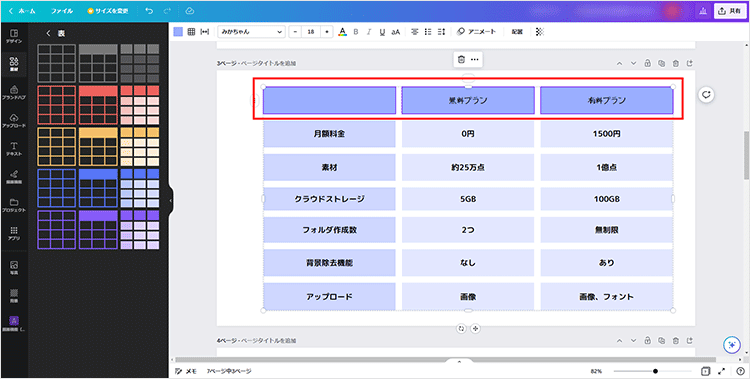
続いて画面赤枠①「フォントサイズ」をクリックします。
すると、赤枠②のプルダウンメニューが表示されるので、任意の数値(フォントサイズ)をクリックします。
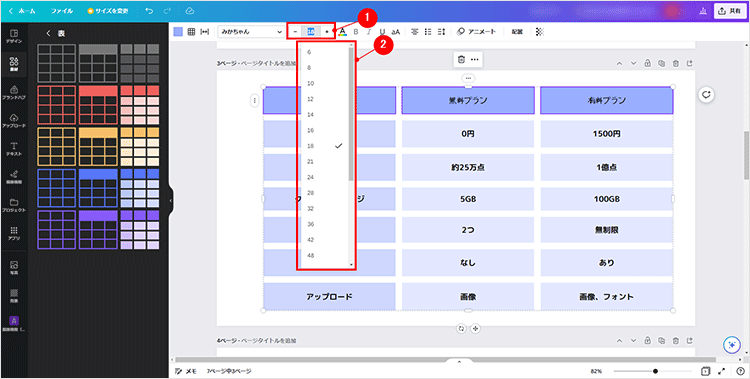
任意の数値を選択すると、画面赤枠のように表のフォントサイズが変更されます。
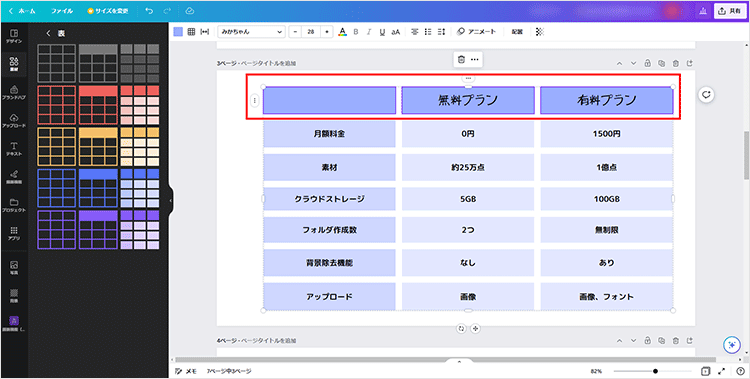
まとめ
いかがでしたでしょうか?
今回はCanvaの表の基本操作方法と表の装飾方法についてご紹介しました。
Canvaを利用すれば、専用のソフトが無くても簡単にキレイな表を作成することができます。
また、Googleアカウントがあれば誰でも無料で利用できるのでとても便利です。
他にも便利な機能がたくさんあるので、引き続き紹介していきます。
是非ご活用ください!
この記事を書いた人

- 愛知県出身、自動車関連の工場で品質管理・オペレーター・技術指導員を経験し、働きながらweb制作について学ぶ。約1年間の学習期間を経てアーティスへ入社。現在は、webディレクターとして、大学・病院サイトを中心にディレクション・企画業務に携わっている。
この執筆者の最新記事
関連記事
最新記事
FOLLOW US
最新の情報をお届けします
- facebookでフォロー
- Twitterでフォロー
- Feedlyでフォロー