Seguramente te habrá pasado alguna vez eso de recibir un aviso de tu proveedor de correo, informándote de que te estás quedando sin espacio en tu cuenta de correo. ¡Ahí es donde a veces cunde el pánico! ¿Qué hacemos ahora?
Hay varias opciones que tenemos a disposición, tales como descargar los correos a carpetas locales de nuestro ordenador (en el cliente de correo) o liarnos a borrar correos para liberar el espacio o, pero…
¿Qué pasa si no queremos borrar los mensajes?
Con Mozilla Thunderbird tenemos la posibilidad de borrar solamente los adjuntos del email y conservando el mensaje, que en ocasiones nos nos conviene eliminar para fines históricos y consultas posteriores.
De esta manera aligeramos el peso de nuestra cuenta de correo, sin borrar ningún email.
Interesante, pero ¿cómo hacemos eso? A continuación te dejo una simple guía de como conseguirlo.
Si nos fijamos, al pinchar o abrir un mensaje de correo con un adjunto (los que llevan un clip en el listado de correos), podemos ver en la parte inferior del mensaje la zona de adjuntos.
- Abrimos la barra pinchando la flechita de la izquierda para mostrar todos los adjuntos.
- Descargamos los adjuntos y los guardamos en una carpeta de nuestro ordenador si todavía no lo hemos hecho. Para ello está el botón de “Guardar” en la misma fila de adjuntos. También podemos hacer clic con el botón derecho del ratón sobre el fondo blanco de la barra de adjuntos (no sobre ninguno de ellos, ver captura de pantalla a continuación, donde están los círculos rojos) y en el menú que se abre elegimos la opción de “Guardar todo…“.
- Una vez hayamos guardado los adjuntos, los podemos borrar todos. Para ello hacemos otra vez clic con el botón derecho del ratón sobre el fondo blanco de la barra de adjuntos como en el paso anterior y en el menú que se abre, seleccionamos la opción de “Eliminar todos…“
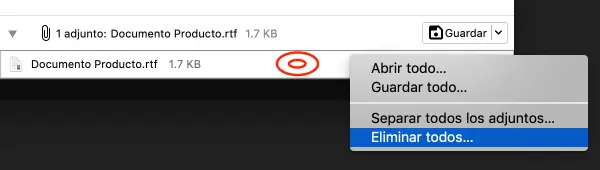
Para optimizar nuestro trabajo, podemos ordenar por tamaño el listado de los correos, mostrando los más pesados arriba y así primero borraremos los que más espacio ocupan.
Para ordenar por tamaño basta pinchar sobre la columna “Tamaño“. Si no la tenemos a la vista, podemos mostrar dicha columna usando el botoncito que hay a la derecha del todo de la cabecera de las columnas:
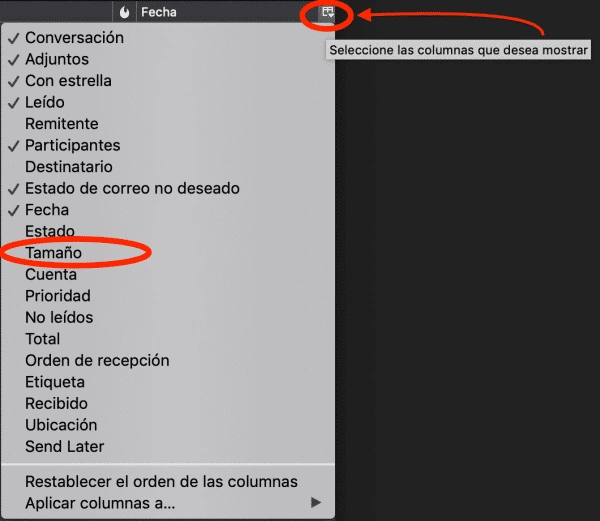
Esperamos haberte podido ayudar. Si te ha gustado o quieres hacernos saber qué tal te ha ido la experiencia, por favor deja tu comentario a continuación. ¡Nos encantará leerlo!


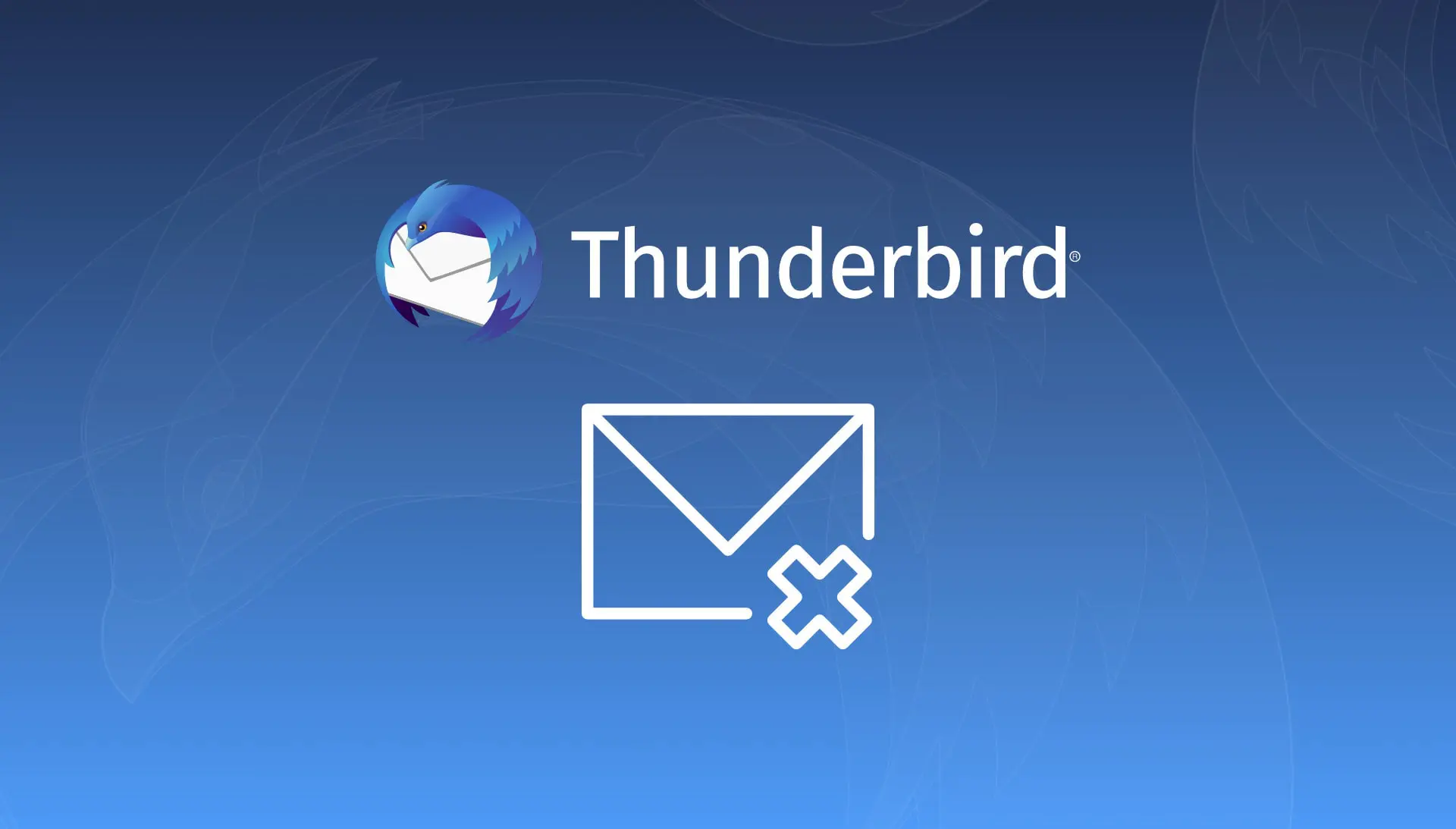
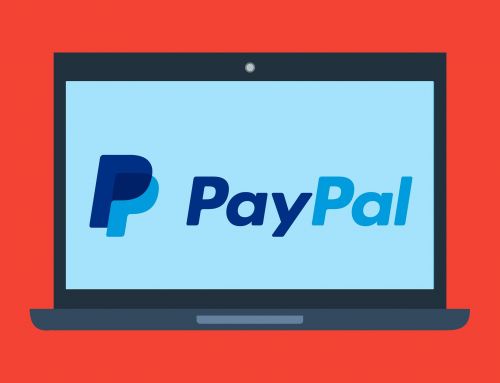


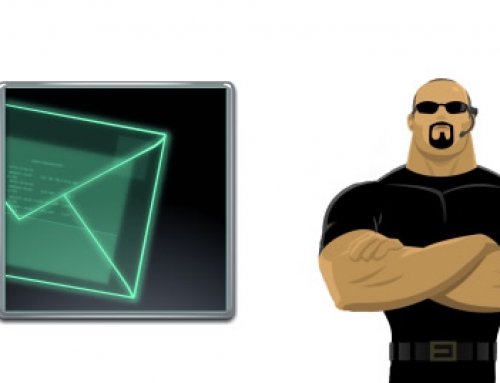

Deja tu comentario