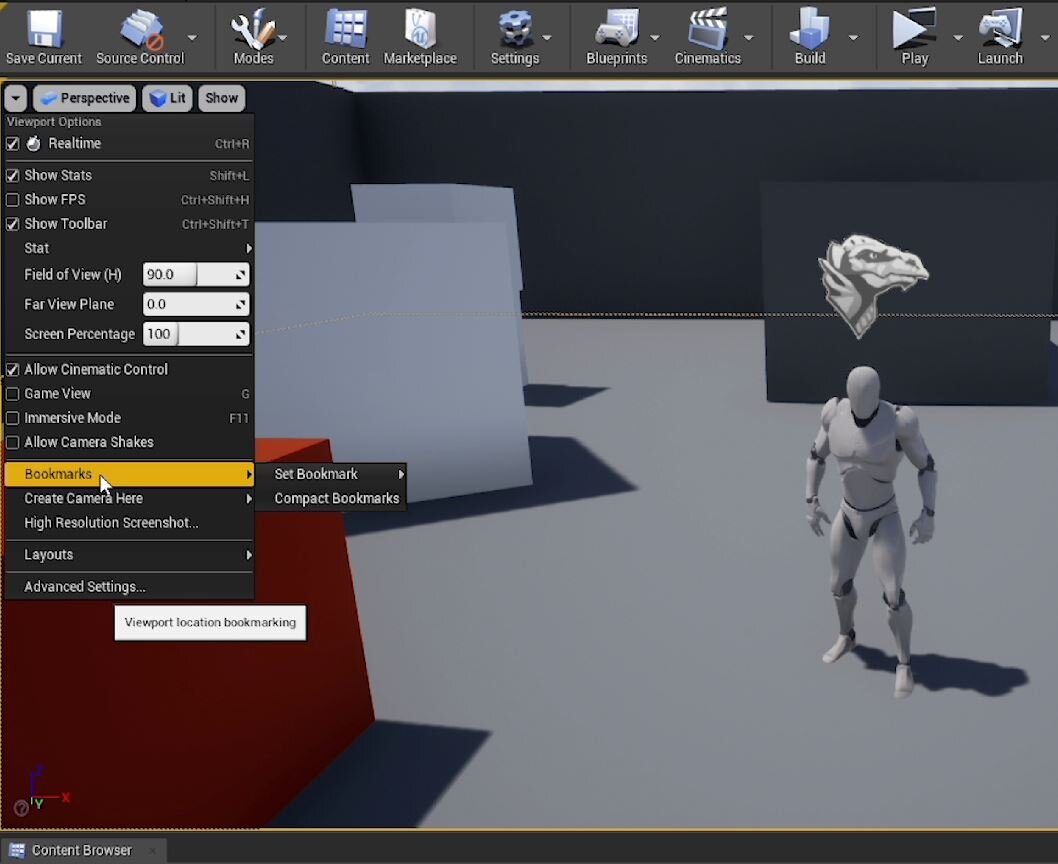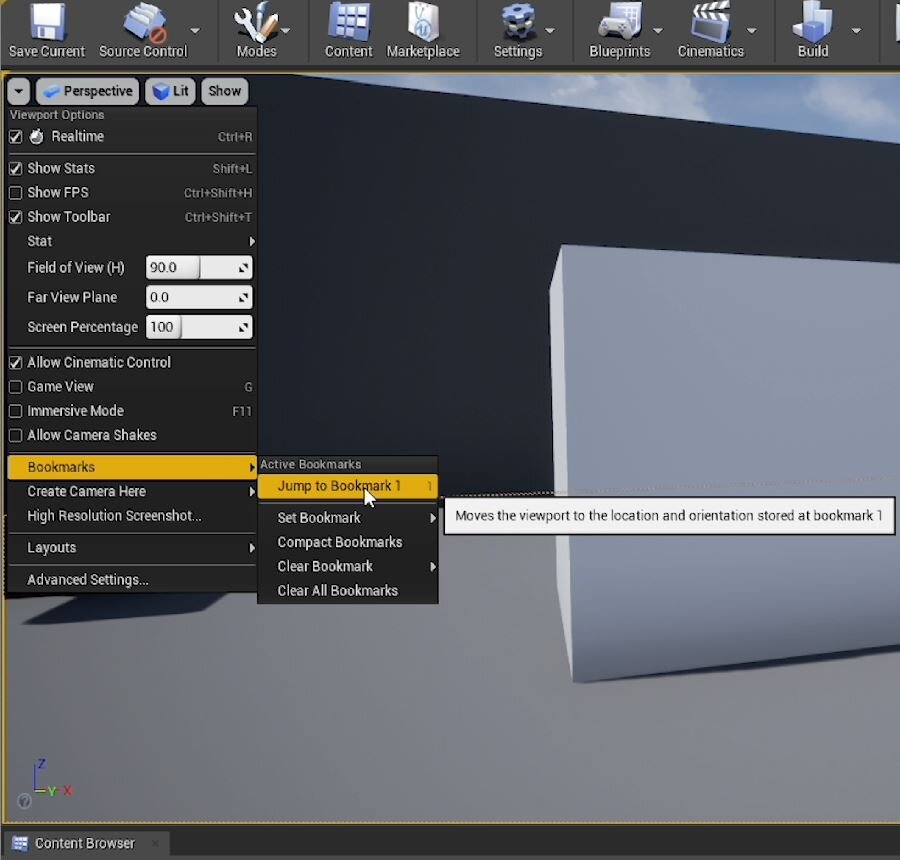Here is a nice and simple tip that’s useful for people building out levels /dioramas, who need to repeatedly check how their scene looks from specific angles.
Did you know you can store camera positions in your UE4 viewport and quickly switch between them using keyboard shortcuts?
We can set up our camera bookmarks very easily. Head up to the top left of your editor viewport, you will see a button with a drop-down arrow on it. Clicking that brings up a new menu, heading down to bookmarks will open up a sub-menu and this is where the functionality that we want lives.
If you head over to Set Bookmark you will see that we can store up to 10 different camera positions within our viewport at the same time. Clicking one of the bookmarks will lock that camera position into memory.
Now we can move our camera somewhere else and if we return to the Bookmarks menu as we did initially, you will see that the menu options have been extended. If we hit Jump to Bookmark 1 our view will be taken back to that previously set position. It really is that simple.
We can also make this process even faster and smoother by using keyboard shortcuts. If we look at the menu when we are setting our bookmarks we will see that the shortcut is basically Ctrl + the number keys.
To go to the stored camera positions using keyboard shortcuts it is the numbers on your keyboard 0-9, relevant to the camera position that you stored. In my example below I had cameras stored in 1, 2, 3, 4. I personally find that I don’t use bookmark 0 because as it is a bit more awkward to set/access on the keyboard, instead I prefer to start from 1 and continue upwards.
There are also a few extra settings that appear when you have added some camera bookmarks. Arguably the most useful is being able to clear bookmarks you have set. There are two options for doing this: Clear All Bookmarks as well as Clear Bookmark (specific).
The last option is to Compact Bookmarks. This can be handy if your bookmarks are spread out awkwardly across different slots. For example, if you have a bookmark in 1, 2 and 9. Then hitting compact bookmarks will try to reorder them to be more sequential e.g. 1, 2, 3. A nice little way to tidy things up.
As you can see camera bookmarks are quick easy to use and be a nice little thing to consider adding into your workflow.
If you want more tips and tricks make sure to FOLLOW ME ON TWITTER @cbGameDev
Also, check out the parkour game I'm solo developing called Freerunners. Give it a wishlist if you like the way it looks!: https://store.steampowered.com/app/1430330/Freerunners/