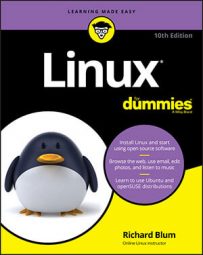Menus, please!
At the top of the GNOME 3 desktop is a panel (called the top bar) that when the desktop first opens, contains just three menu selections, as shown.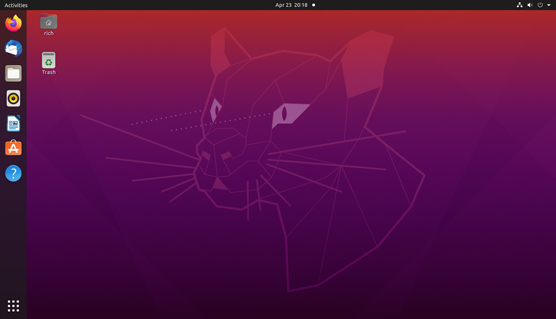 The default GNOME 3 desktop as used in Ubuntu.
The default GNOME 3 desktop as used in Ubuntu.The three menu items are
- Activities
- Calendar and notifications
- System menu
The GNOME Activities menu
The Activities menu is how you get to your applications, and check the status of any running applications. You can open the Activities menu using three different methods:- Click the Activities menu item in the top bar.
- Move your mouse pointer to the top-left corner of the desktop (some Linux distributions, such as Ubuntu, have this feature disabled).
- Press the Super key on your keyboard (the Windows logo on PCs).
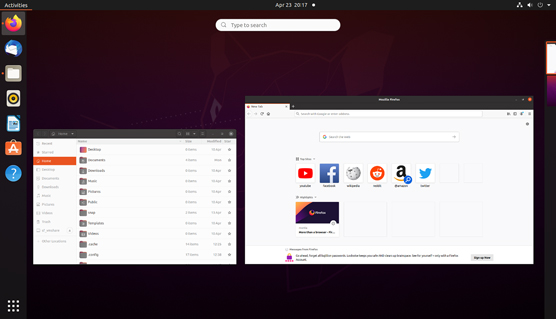 The activities overview in Ubuntu.
The activities overview in Ubuntu.The activities overview provides one-stop shopping for getting to all your applications, and viewing the status of any applications already running on the desktop. It consists of three main items:
- The dash
- The windows overview
- The workspace selector
The Calendar menu
The Calendar menu item produces what you'd expect — a calendar, as shown. But wait, there's more!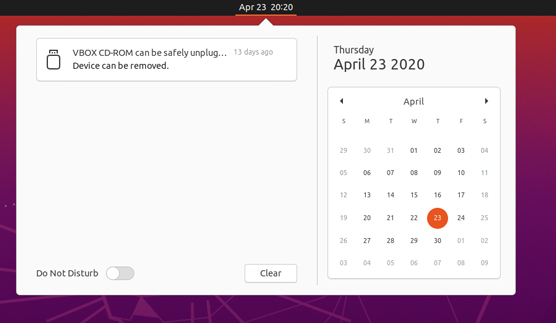 The GNOME 3 calendar menu.
The GNOME 3 calendar menu.To the left of the calendar is the notification area. The notification area displays any upcoming calendar events that you have scheduled. GNOME 3 allows you to sync your calendar with an online calendar from many popular applications, such as Google, Facebook, and Microsoft, providing a great way to see all your calendar events in one place!
Besides keeping up with your appointments, the notification area also displays any messages produced by the system, such as when there are upgrades and patches available to install, or whether your system is running low on disk space. The Do Not Disturb slider allows you to disable system messages from popping up on your desktop.
The system menu
At the far right-hand end of the top bar is the system menu. The system menu displays icons showing the status of several features on your system, depending on what hardware is available on your system. This menu is highly customizable, and often differs slightly between different Linux distributions. The system menu options could include:- A network connection status
- A sound card status
- A display brightness setting
- A battery status
- The status of the logged-in user
- The reboot options
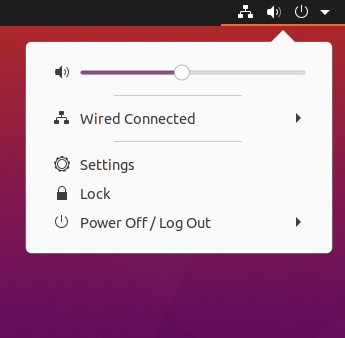 The GNOME 3 system menu.
The GNOME 3 system menu.If your PC has a sound card, you can adjust the volume or mute the speakers, and if your PC has a display that's dimmable there's also a setting to adjust the display brightness.
Next you see a menu that allows you to manage your network connection, if available. If your PC uses a wireless network connection, a drop-down menu allows you to select the wireless network to connect with, along with other network settings. If your PC uses a wired network connection, you see options to disable the network connection, and change the network settings.
As part of the system menu, most Linux distributions include an option to get to the system settings — usually as either a menu option, or as an icon at the bottom of the system menu. When you select either option the System Settings dialog box appears. It allows you to customize your desktop experience to your liking.
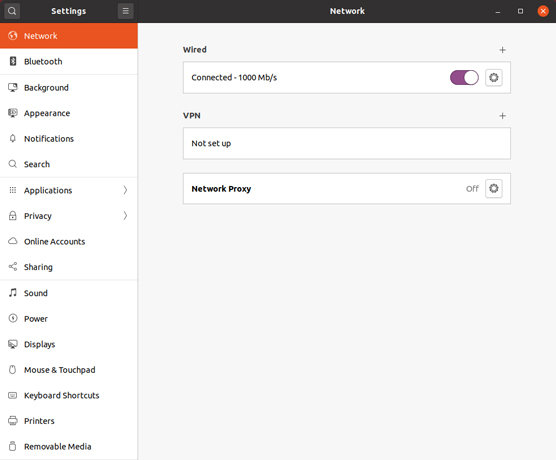 The Settings dialog box.
The Settings dialog box.Also in the system menu is an option to manage the currently logged in user account. Some Linux distributions customize this option, so your result may vary from what's shown in Figure 4-4. In Ubuntu, you can only lock the desktop for the current user. Fedora Linux allows you to also log out from this menu, or go to the Settings dialog box for the user account.
At the bottom of the system menu is the option to power off or log out of the system. The power off menu option provides another menu, allowing you to choose to either restart, shut down, or suspend the system.
Application menu
While I mentioned that only three menus are visible in the top bar by default, a fourth menu appears at times. When you launch an application in the GNOME 3 desktop, a separate menu appears in the top bar. This is the application menu, which contains options related to the application. Instead of placing the application menu in the application's window title bar, GNOME 3 placed it in the top bar, separate from the application window. This can take some getting used to.The options available in the application menu differ depending on the application that you have open on the desktop. Most applications provide options to allow you to open a new window of the application, or quit the existing window. Some applications also provide other application-specific features as well.
The desktop
In many graphical desktop environments, the desktop is king. Often just about everything you do happens from an icon on the desktop. Have a favorite application? Create an icon on the desktop to launch it. Have a file that you need to open on a daily basis? Create an icon on the desktop to open it. Plug in a new USB stick? The system creates an icon automatically on the desktop to access it.The GNOME 3 paradigm has changed that a bit. Desktop icons are no longer the preferred way to launch applications, store files, or access removable media. In fact, many Linux distributions don't even bother creating any icons on the desktop at all by default! However, if you have trouble breaking old habits, GNOME 3 does still allow you to create and use icons on the desktop.
The Ubuntu Linux distribution does create two desktop icons by default:
- The Home folder: Opens the Files file manager program and defaults to the user account Home folder.
- The Trash folder: Opens the Files file manager program and defaults to the Trash folder for the user account.
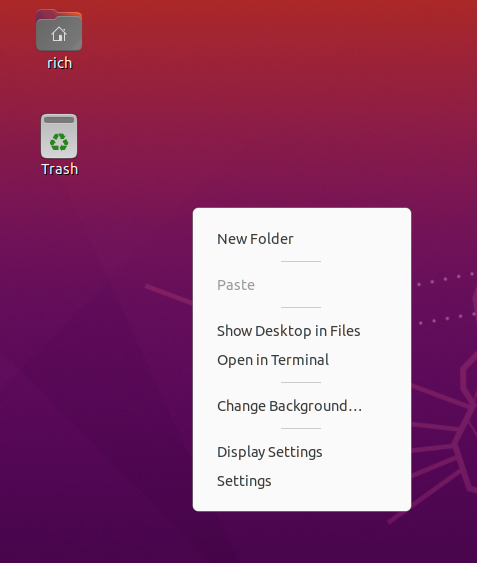 The GNOME 3 desktop pop-up menu.
The GNOME 3 desktop pop-up menu.The desktop pop-up menu provides you with a few different choices:
- New Folder: Create a new folder under your user account's Desktop folder.
- Paste: Paste any copied files or folders to the desktop.
- Show Desktop in Files: Open the Desktop folder using the Files file manager program.
- Open in Terminal: Open the Desktop folder using the Terminal command line interface.
- Change Background: Modify the picture used for the desktop background.
- Display Settings: Change the orientation and resolution settings for the display.
- Settings: Access the Systems setting tool.
Many graphical desktops allow you to create new files by right-clicking the desktop, unfortunately GNOME 3 isn't one of them. If you want to create an icon for a file on your desktop, you need to store the file in the Desktop folder, located in your Home folder, using the Files file manager program.