
【Teams】会議内容を�自動翻訳する方法を徹底解説!おすすめの自動翻訳ツールもご紹介!
業界トップの正確率で作業効率爆上げ!
リモート会議で頻繁に利用されるTeamsですが、自動翻訳機能が備わっていることをご存知でしょうか。
自動翻訳機能を利用すれば、海外の方とも円滑にコミュニケーションがとれる、ビジネスチャンスを確実に掴みとれるといったようなメリットがあります。
本記事では、どうやってTeamsを利用して翻訳するのかわからないという方に向けて、Teamsでライブ キャプションを自動翻訳する方法とTeamsでメッセージを翻訳する方法、おすすめの自動翻訳サービスをご紹介します。
ぜひ、本記事を参考にしてTeamsの自動翻訳機能を活用してみましょう。
Teams会議の自動翻訳機能とは
前述した通り、Teamsには自動翻訳機能として、会議内容をリアルタイムで翻訳できる機能と、メッセージとして受信したテキストデータを翻訳できる機能が備わっています。
会議内容をリアルタイムで翻訳できる機能は「ライブ キャプション自動翻訳機能」とも呼ばれ、会議中の発言を自動で翻訳可能です。
メッセージとして受信したテキストデータを翻訳できる機能は、テキストに記載してある文字をいつでも翻訳することができます。
利用前提条件
非常に便利なTeamsの自動翻訳機能ですが、利用するには、以下の利用前提条件を満たしている必要があります。
・インターネット環境があること
・有料プランである「Teams Premium」に登録していること
上記の通り、無料プランの場合は翻訳機能を利用できないため、注意が必要です。
Teamsでライブ キャプションを自動翻訳する方法
ここからは、Teamsでライブキャプションを自動翻訳する方法について解説します。
1. Teamsで会議メニューを開き、「その他」をクリックします。
2. 「ライブキャプションをオンにする」をクリックします。
3. ライブキャプション表示領域の右側にある「・・・」をクリックし、音声言語を設定します。
4. 発言者が日本語で発言する場合は日本語、英語で発言する場合は英語を選択します。
5. 再度ライブキャプション表示領域の右側にある「・・・」をクリックし、字幕言語を設定します。
6. 翻訳したい言語を字幕言語として設定します。
以上がTeamsでライブ キャプションを自動翻訳する方法です。
会議中に自動で翻訳してくれるため非常に便利ですが、3ヵ国以上の同時翻訳には対応していない点には注意が必要です。
Teamsでメッセージを翻訳する方法
Teamsでは、コミュニティ、チャット、グループ内の個々のメッセージを自分の好きなタイミングで翻訳できます。
手順としては非常にシンプルで、Teamsモバイル版の場合はメッセージを長押し、Teamsデスクトップ版の場合は右クリックをして「翻訳」を選択するだけで簡単に翻訳ができます。
デバイス上のすべてのメッセージを常に翻訳された状態で保ちたい、どんな言語に翻訳できるのか知りたいという方は、Microsoft公式サポートページの「Microsoft Teams でメッセージを翻訳する (無料)」をご覧ください。
自動翻訳ならNottaがおすすめ!
Teamsの自動翻訳を使いたいけど…
「翻訳のためだけにお金をかけたくない」
「ちゃんと音声を認識して、正しく翻訳してくれるのかわからないので不安」
とお考えの方に向けて、翻訳もできる自動文字起こしツールのNottaをおすすめします。
Nottaは高精度な翻訳や文字起こしはもちろん、画面録画やAI要約、日程調整など、業務に役立つ機能が豊富に備わっています。
また、月に120分まで(リアルタイム文字起こし、音声ファイルの文字起こし:1回につき3分まで)であれば無料で文字起こしができるため、実際の精度や操作感も確認したうえで有料版導入の検討ができる点も、大きな魅力です。
動画のご利用ガイドはこちら:
ここからは、Nottaアプリ版を利用した自動翻訳方法を解説していきます。
1. Nottaのホーム画面で「+」ボタンをタップします。
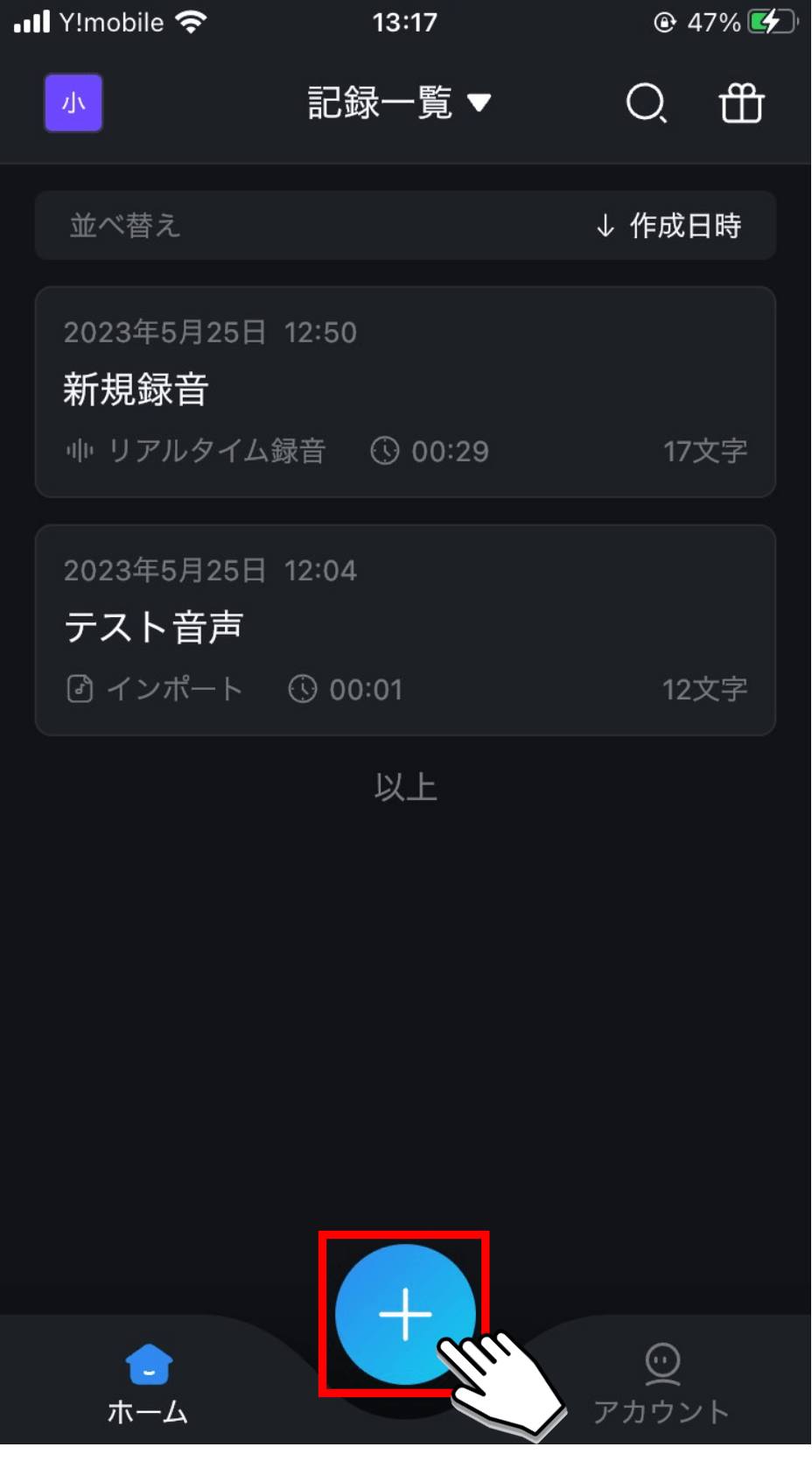
2. 「Web会議の文字起こし」ボタンをタップします。
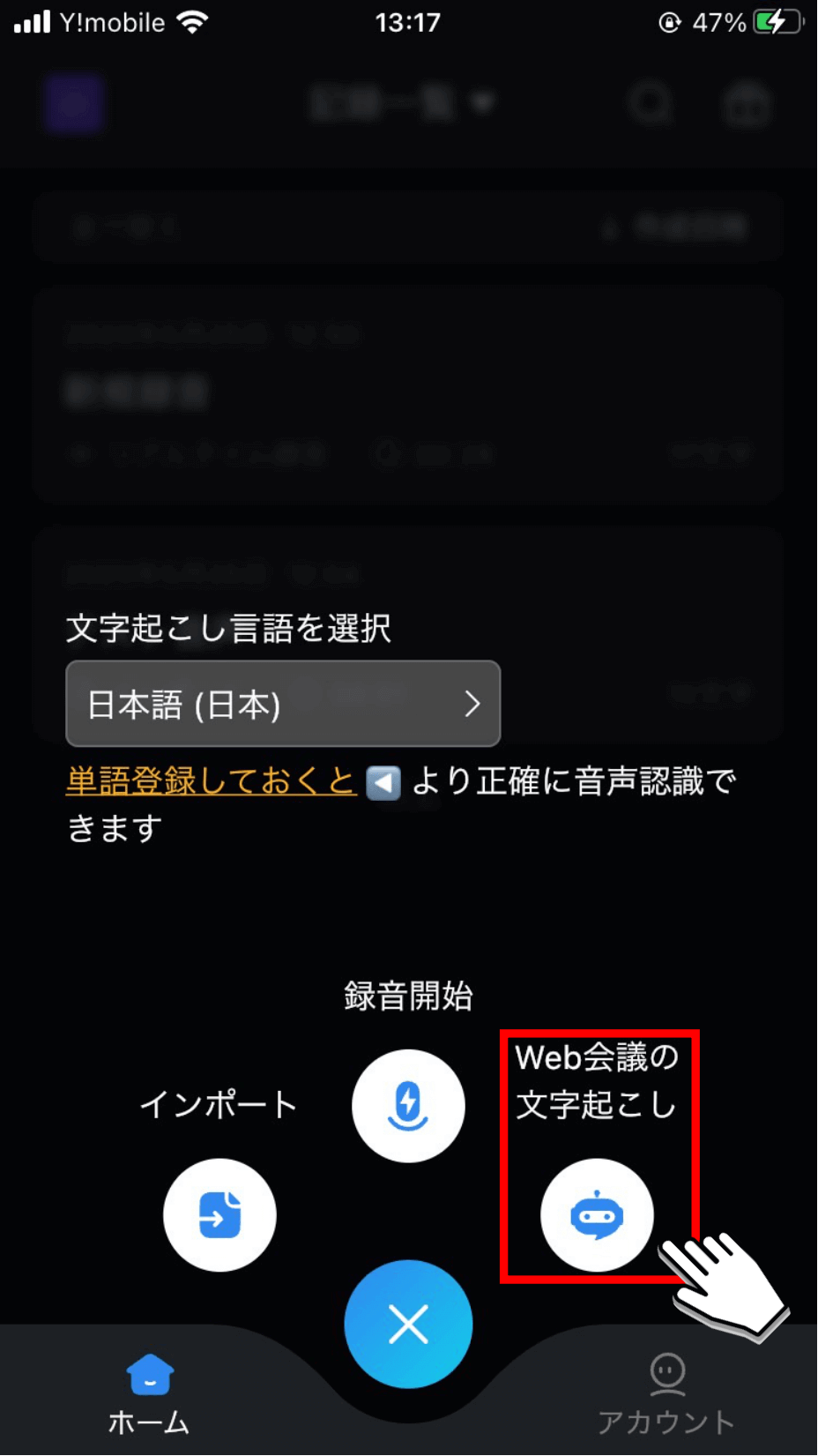
3. Web会議の招待URLを入力し、「文字起こしする」ボタンをタップします。
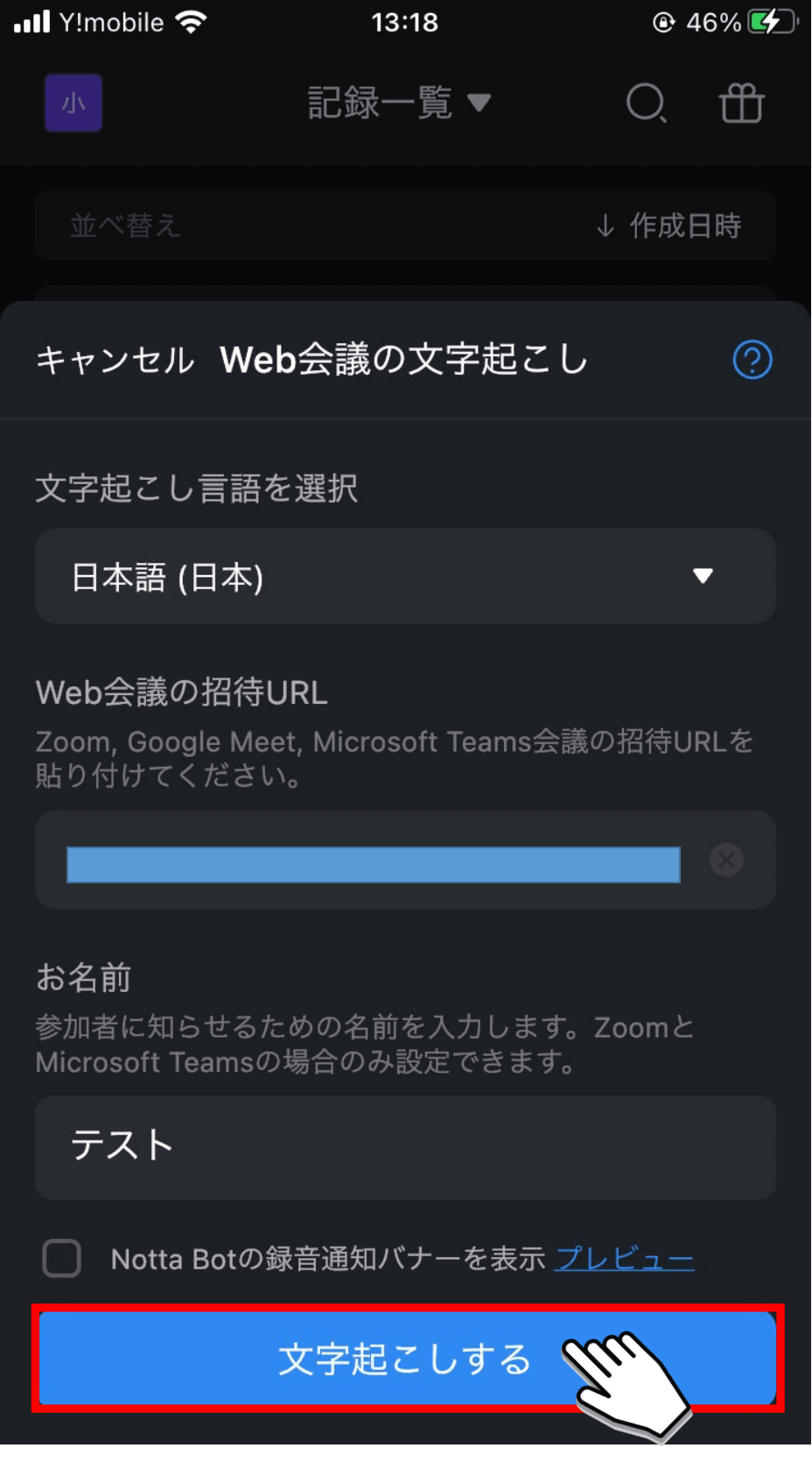
4. その後、Notta botが会議に参加するのを待ちます。
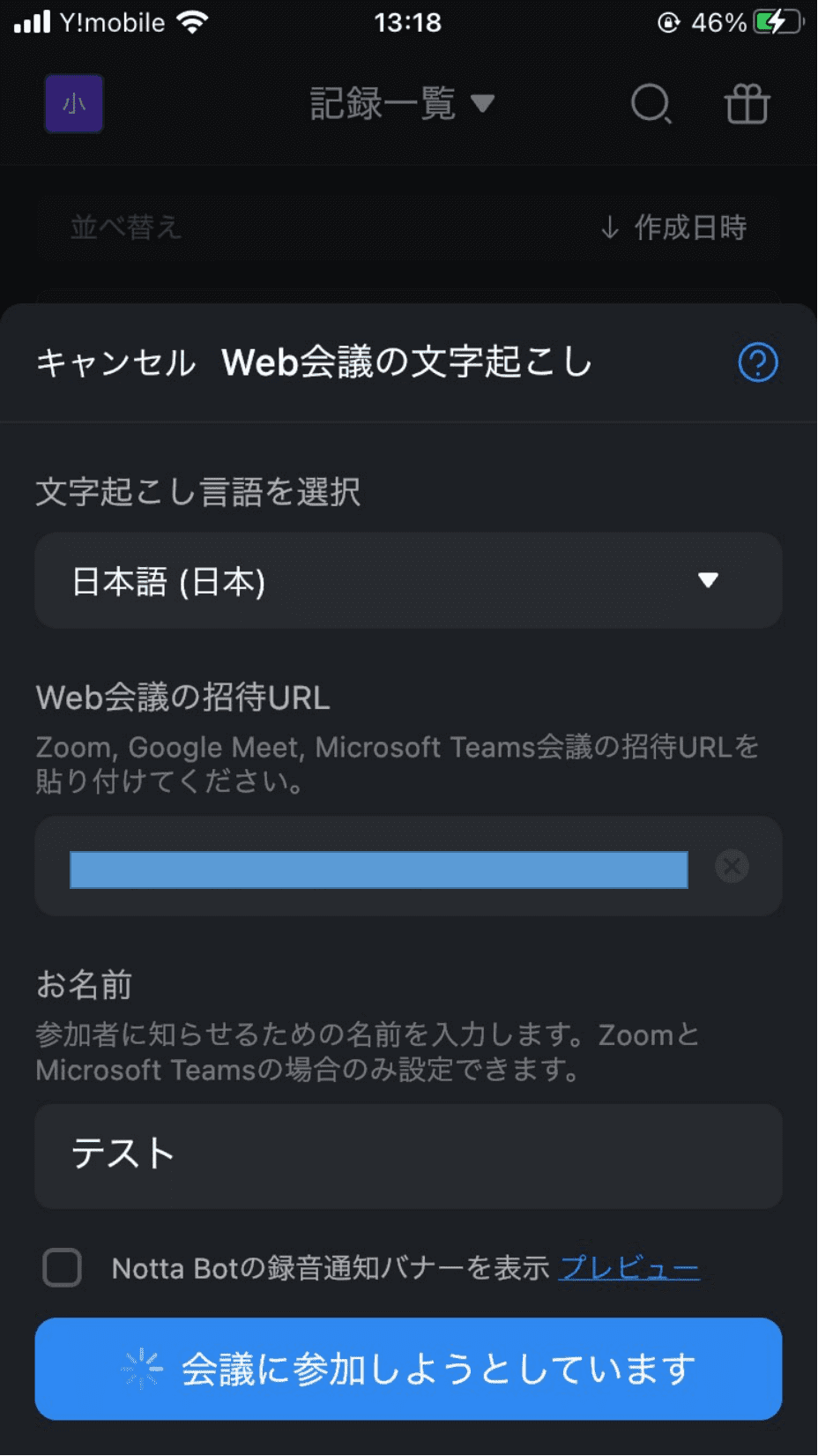
5. Notta botが会議に参加後は、発言内容を自動で文字起こししてくれます。
会議が終了したら「録音停止」ボタンをタップします。
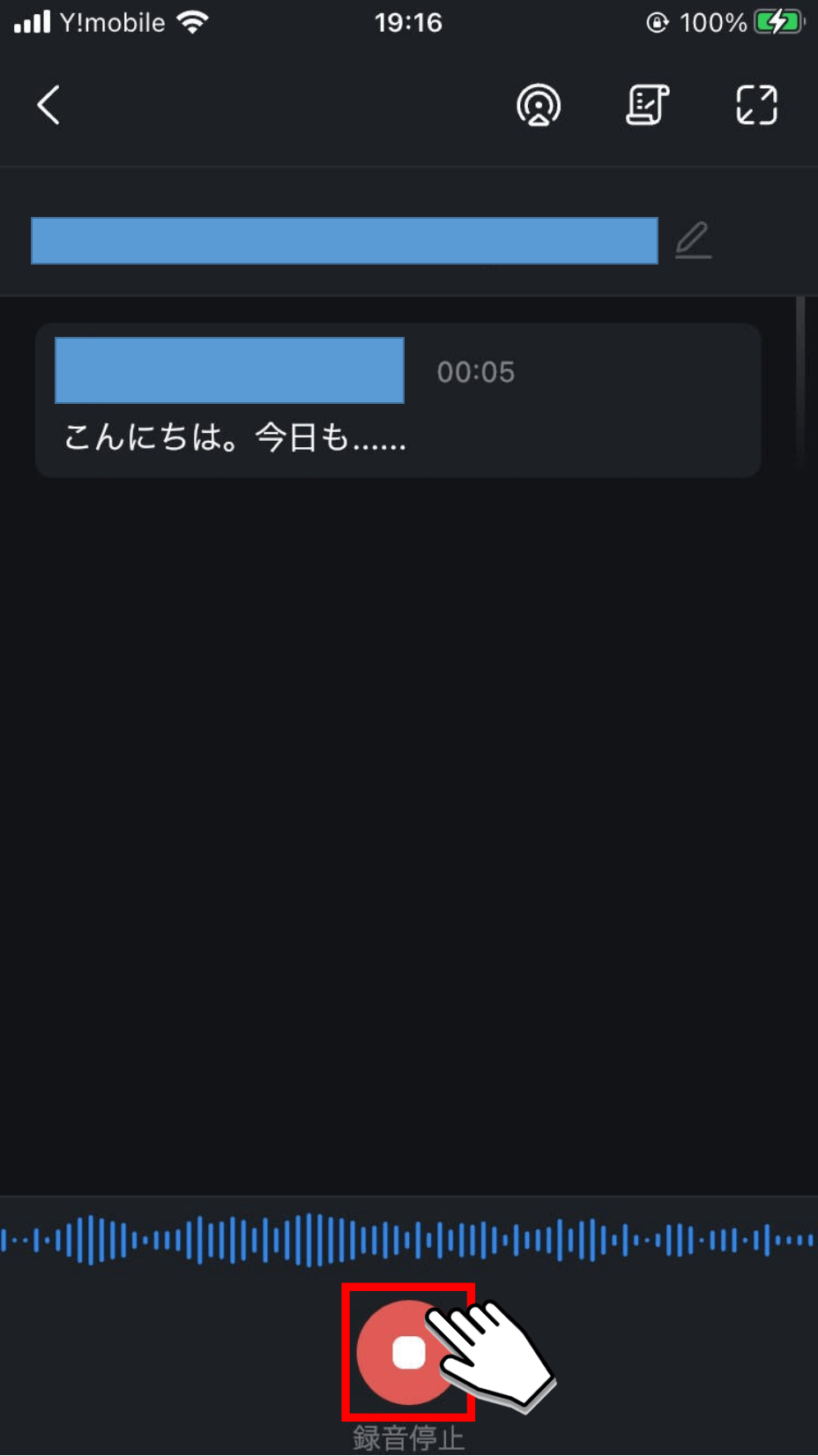
6. 記録一覧から、Notta botで文字起こしした記録をタップします。
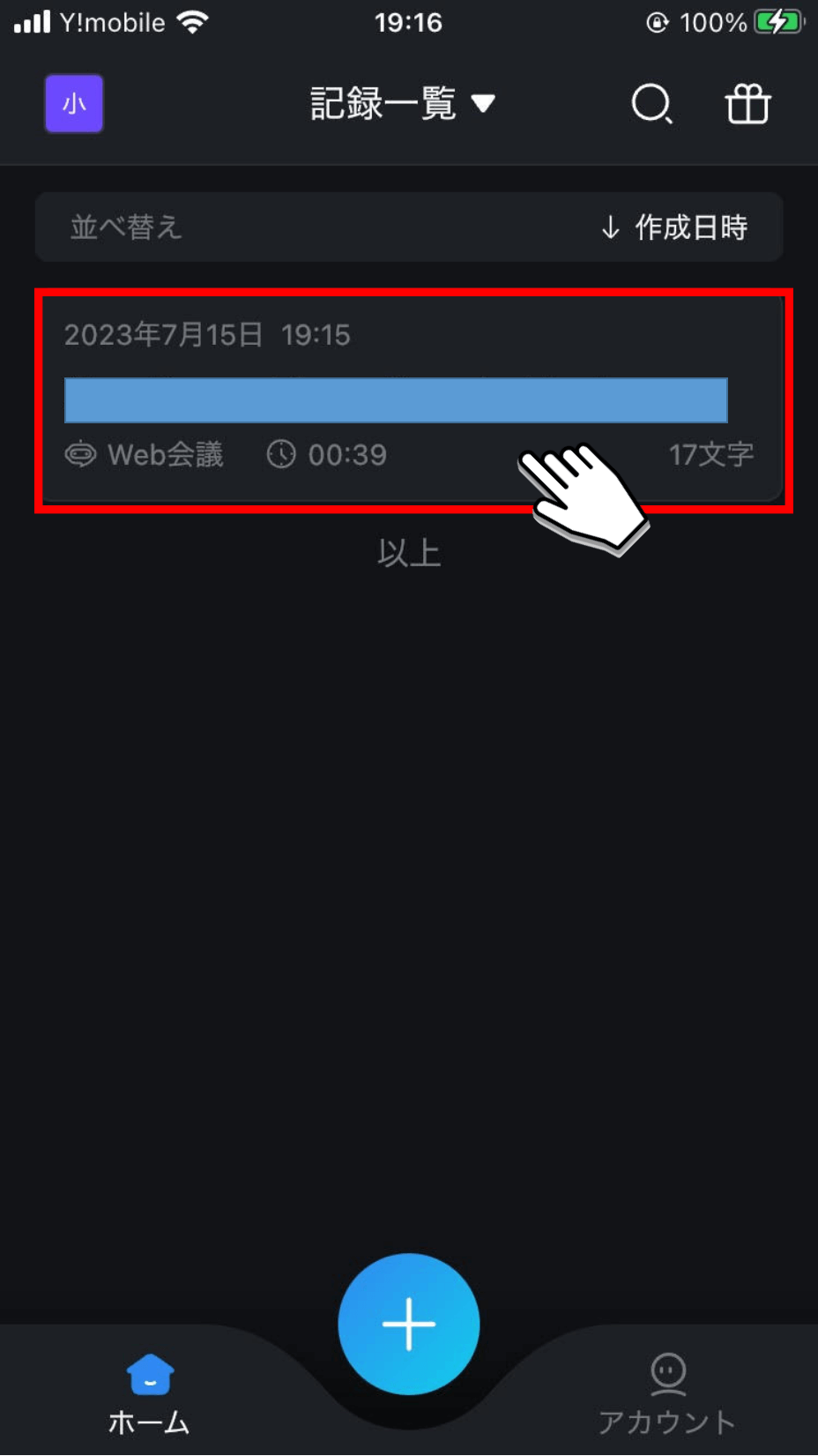
7. 「翻訳」ボタンをタップします。
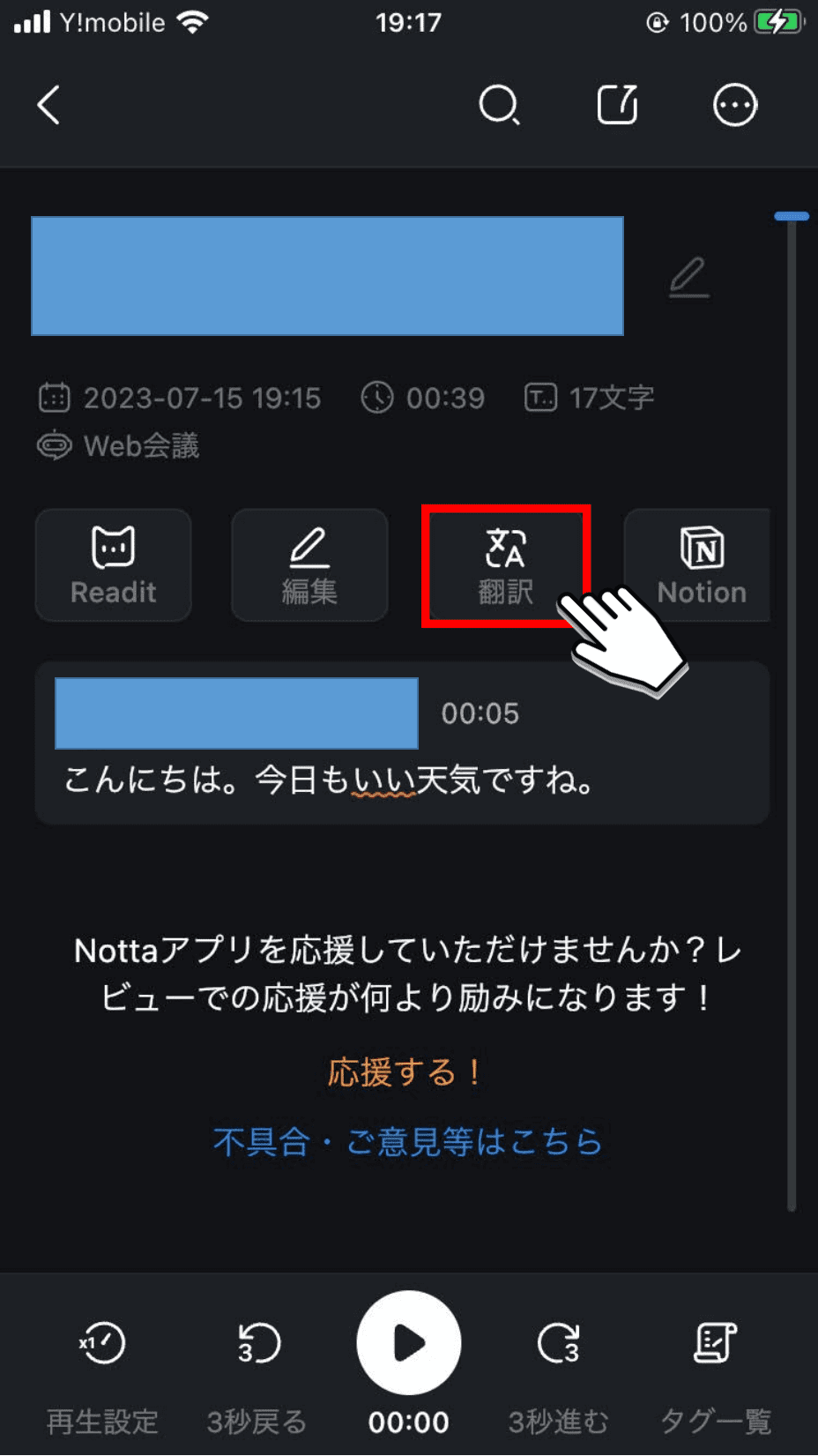
8. 「翻訳先の言語を選択」ボタンをタップします。
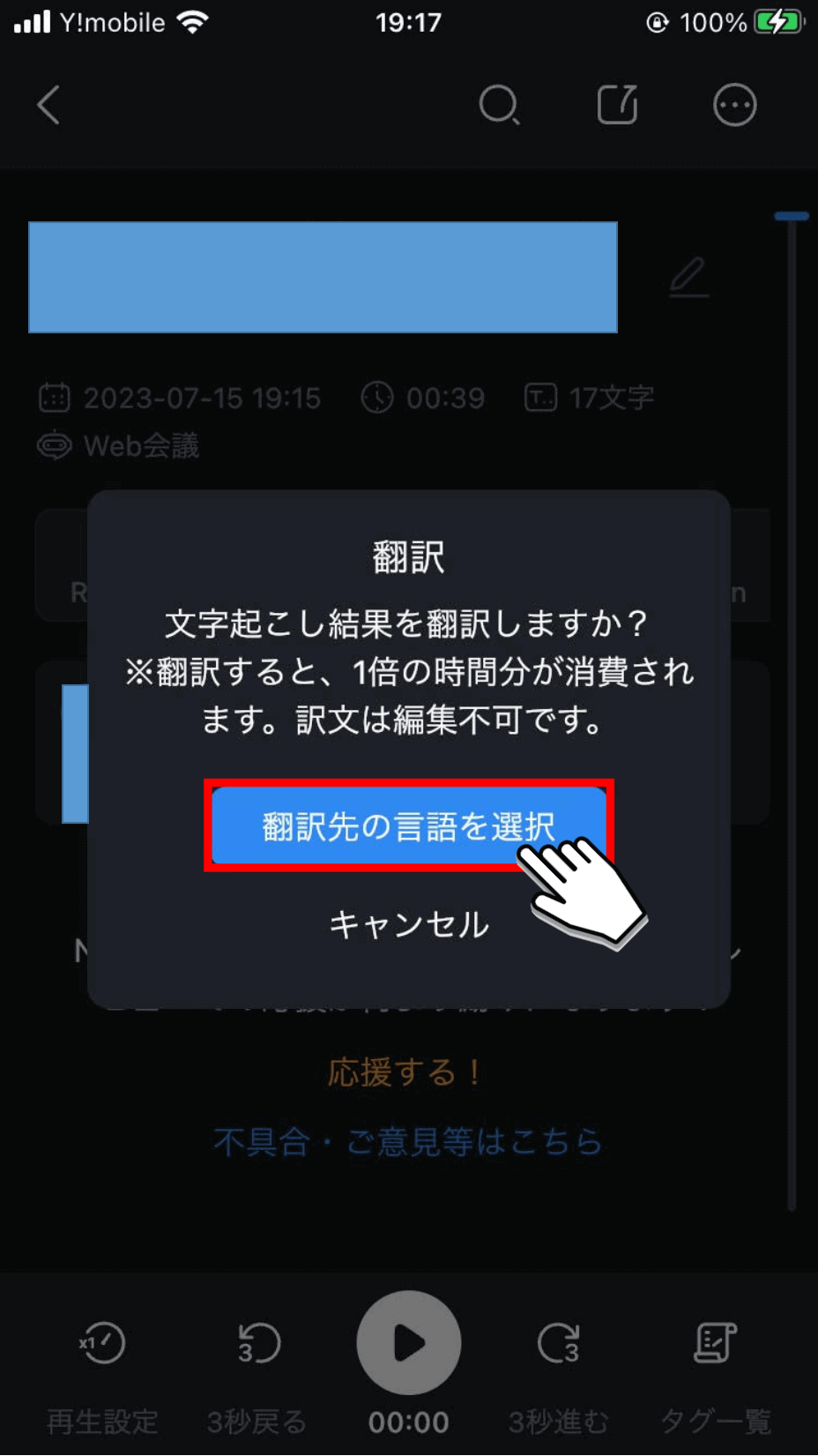
9. 翻訳したい言語を選択し、タップします。(本手順では英語に翻訳するため、英語をタップしています。)
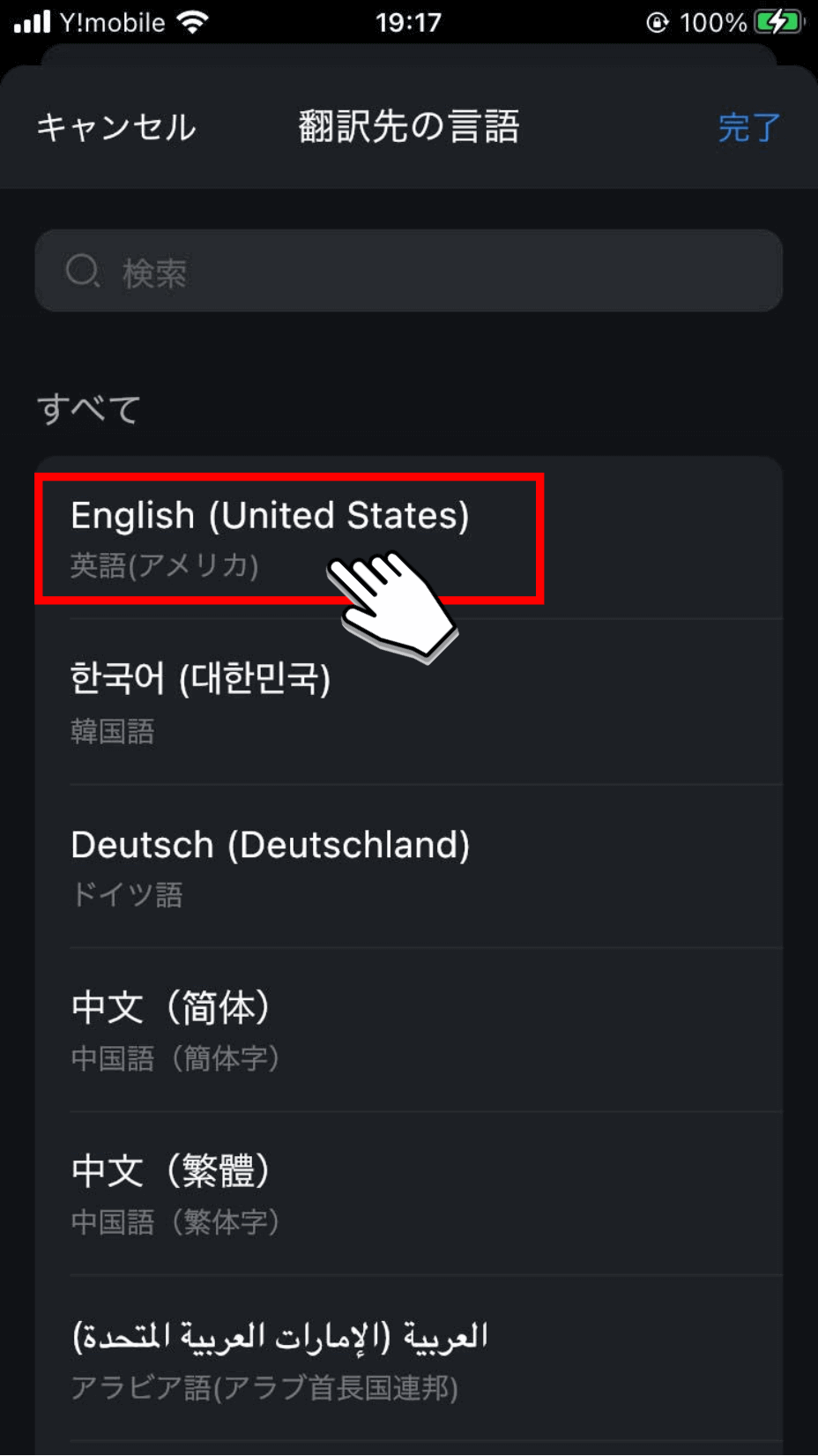
10. 「完了」ボタンをタップすると、翻訳された文章が表示されます。
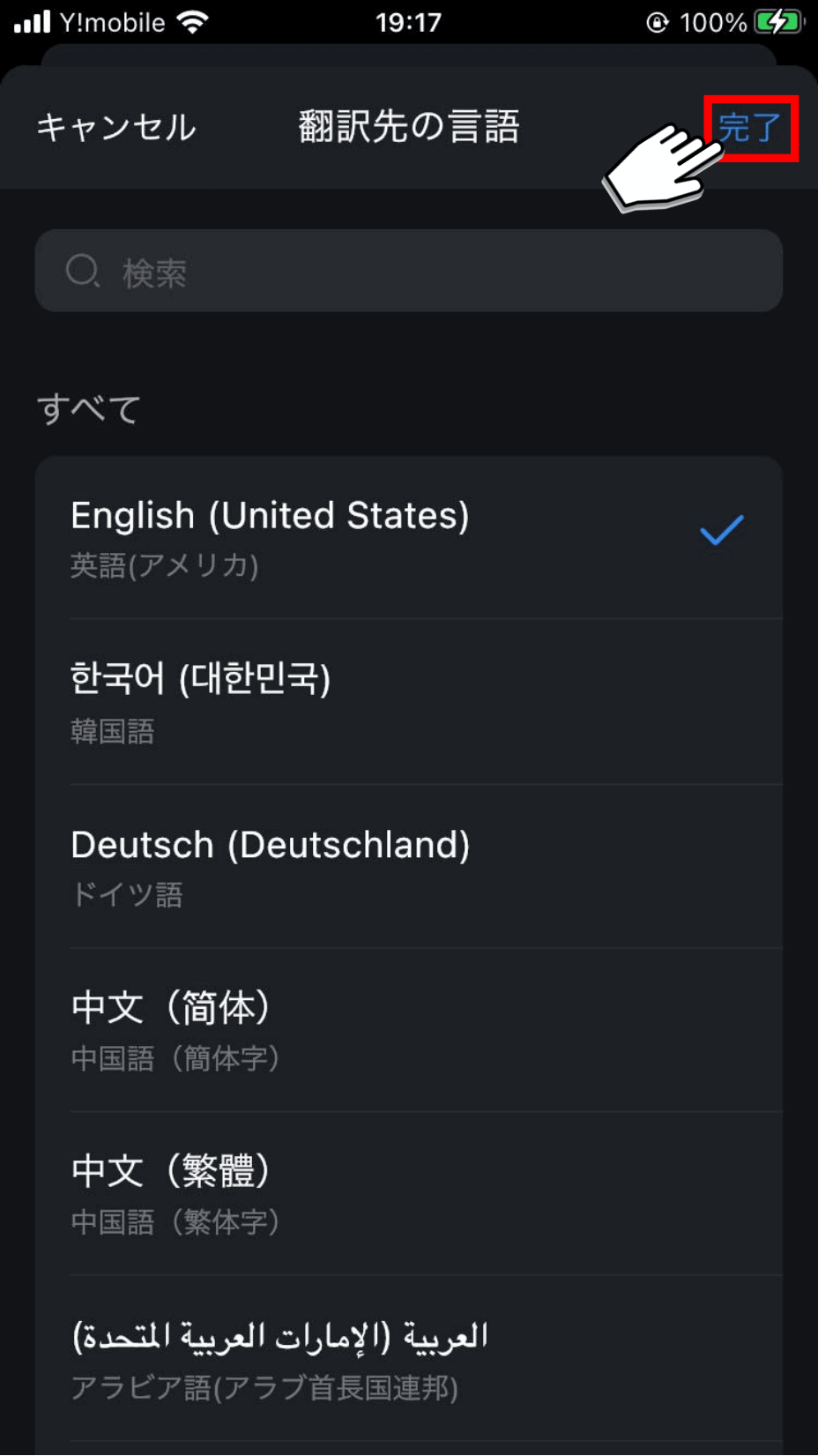
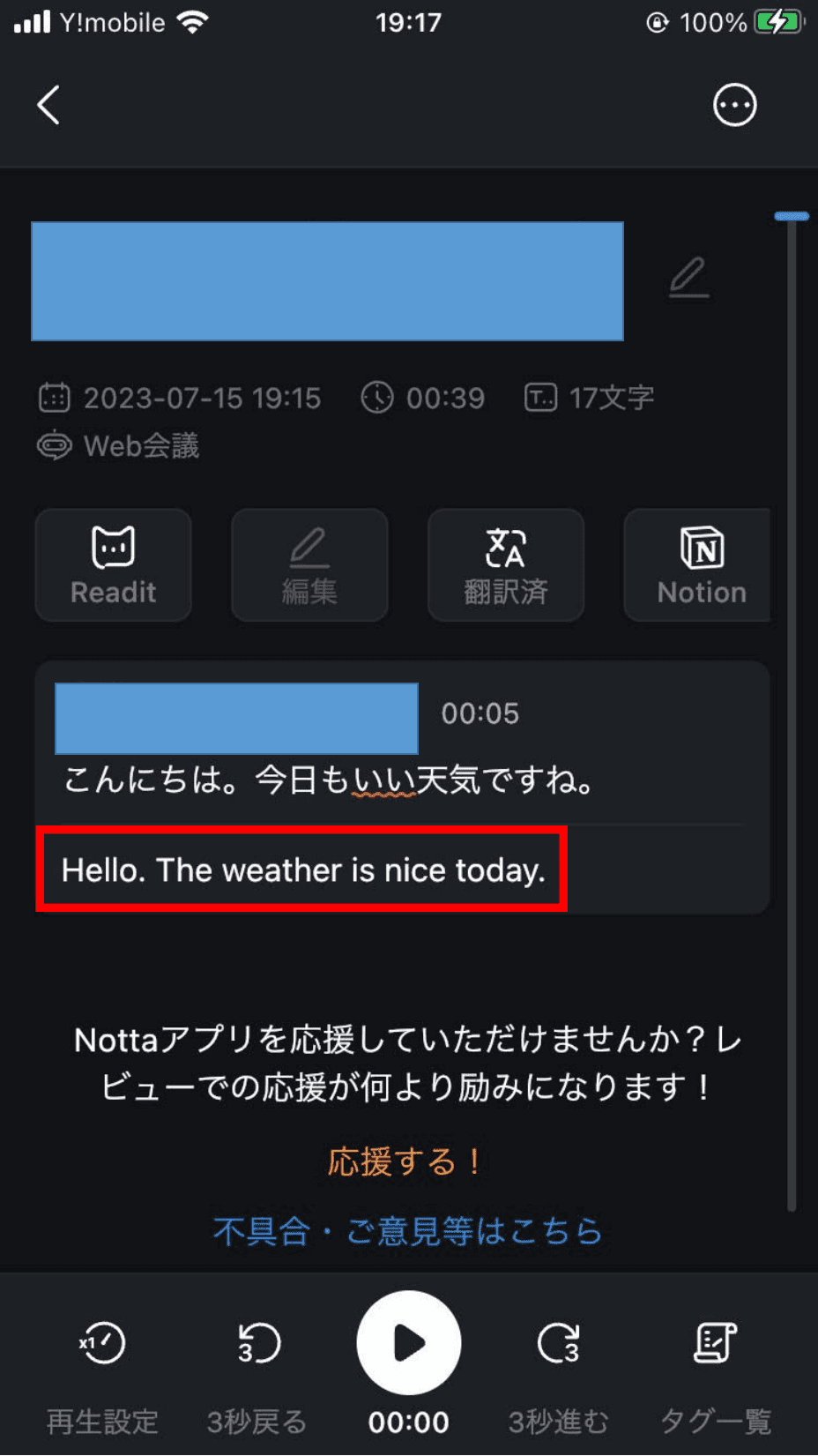
以上がNottaアプリ版を利用した自動翻訳方法です。Web版でもご利用できます。
会議のURLさえあればいつでもどこでも文字起こしと翻訳ができるため、幅広いシーンで活用ができます。
ぜひ、これを機にNottaの導入を検討してみてはいかがでしょうか。
58言語に対応する文字起こしツールNottaは、英語、韓国語、中国語などの音声を文字起こし・翻訳できます。

よくあるご質問
ここからはTeamsの翻訳に関して、よくあるご質問をまとめました。
Teams会議で同時翻訳するには?
「ライブキャプション機能」をオンにして、音声言語や翻訳言語を設定することで、同時翻訳が可能となります。
Teams会議で字幕を翻訳するには?
「ライブキャプション機能」をオンにした状態で、Teamsの翻訳オプションから「すべてのメッセージを自動翻訳する」を有効にすると、自動的に字幕が翻訳されます。
Teamsのチャットを翻訳するにはどうすればいいですか?
Teamsモバイル版の場合はメッセージを長押し、Teamsデスクトップ版の場合は右クリックをして「翻訳」を選択すると翻訳ができます。
Teamsの自動翻訳機能は?
「ライブキャプション機能」をオンにして、音声言語や翻訳言語を設定することで、自動翻訳が可能となります。
または、Teamsの翻訳オプションから「すべてのメッセージを自動翻訳する」を有効にすることで、自動翻訳が可能となります。
まとめ
本記事では、Teamsでライブ キャプションを自動翻訳する方法とTeamsでメッセージを翻訳する方法、おすすめの自動翻訳サービスをご紹介しました。
ぜひ、本記事を参考にしてTeamsの翻訳機能を使い、業務の効率化にお役立ていただければ幸いです。
また、さらに精度の高い翻訳がしたい、豊富な機能が揃っているツールを使いたいと考えている方はNottaの導入もご検討いただければと思います。
自動翻訳機能を利用して、海外の方と円滑にコミュニケーションをとり、ビジネスチャンスを確実に掴みとりましょう。



