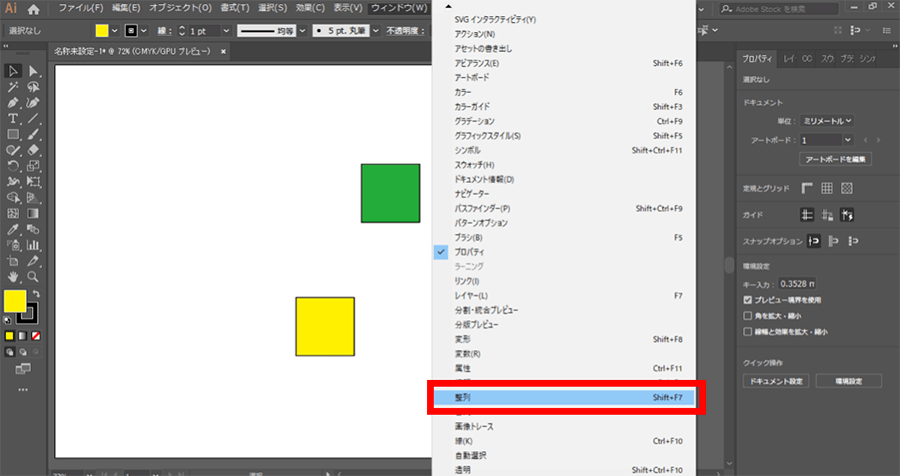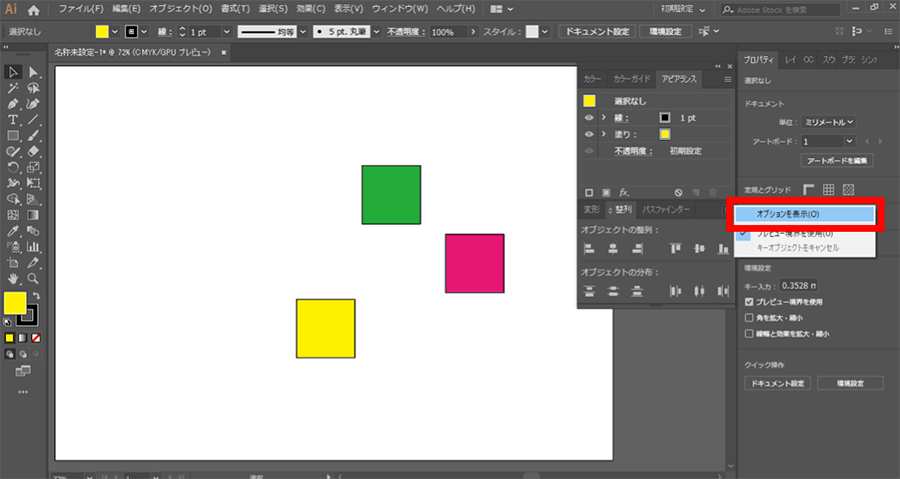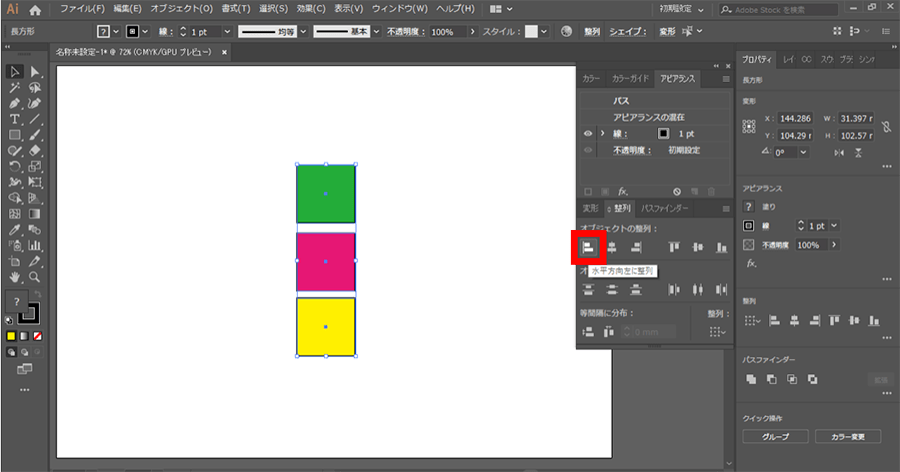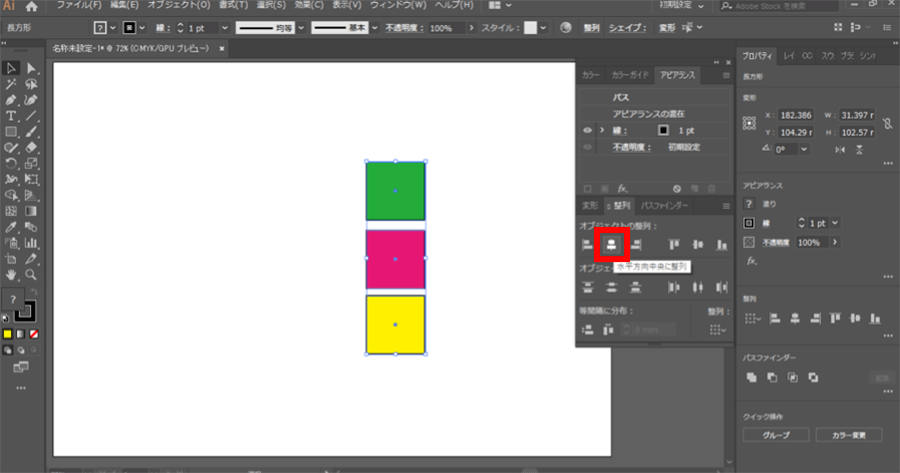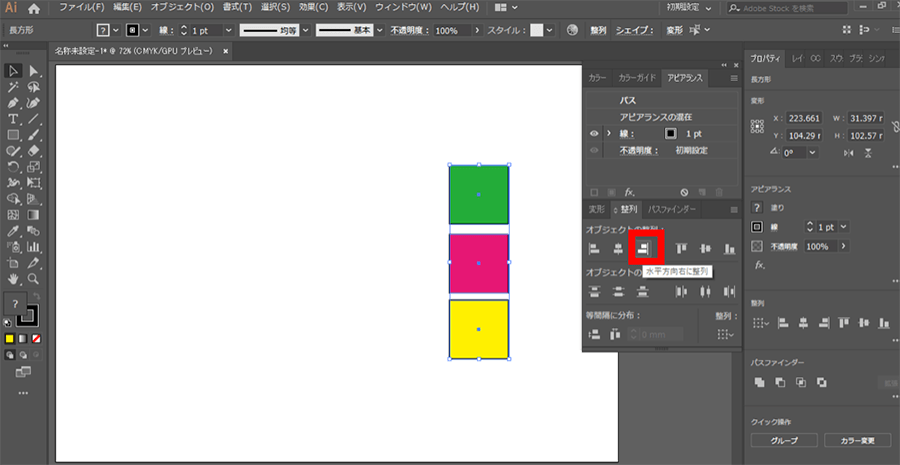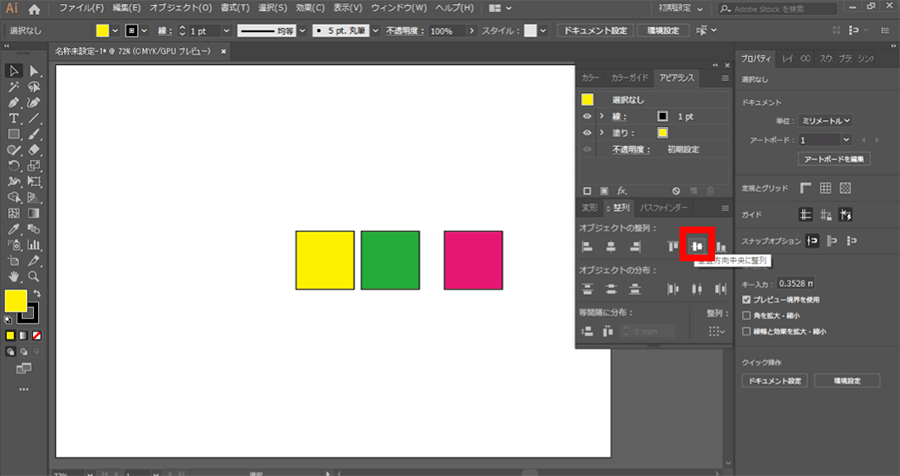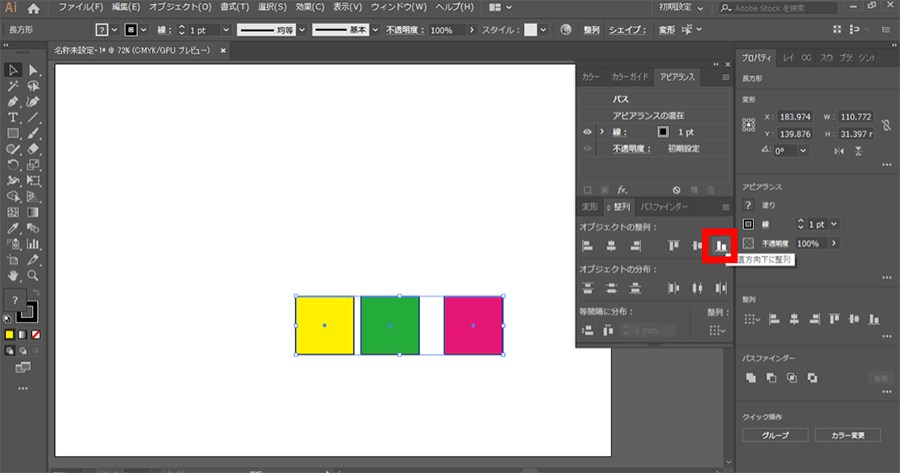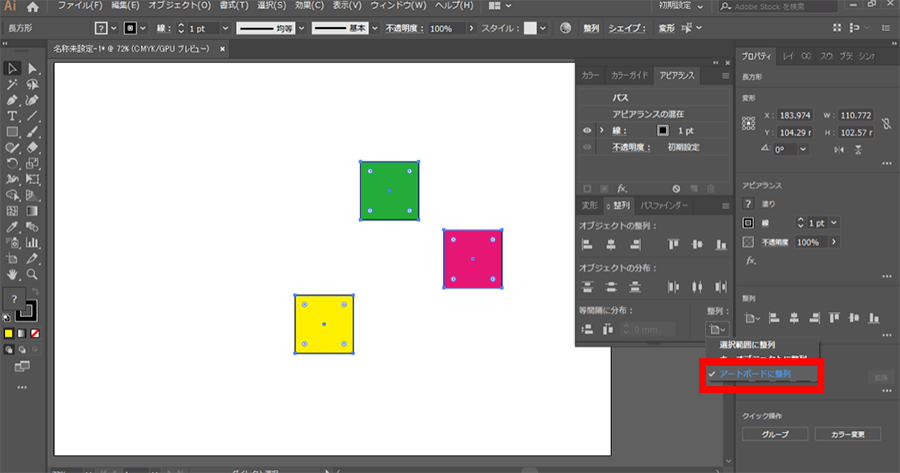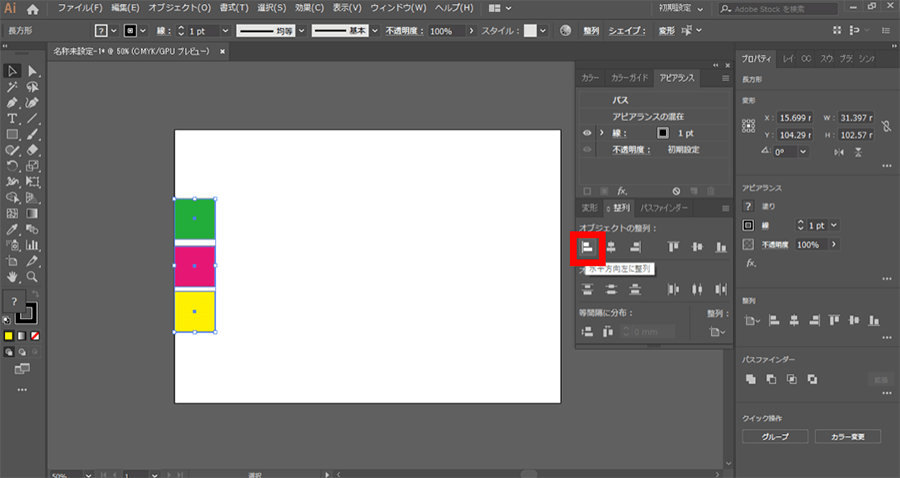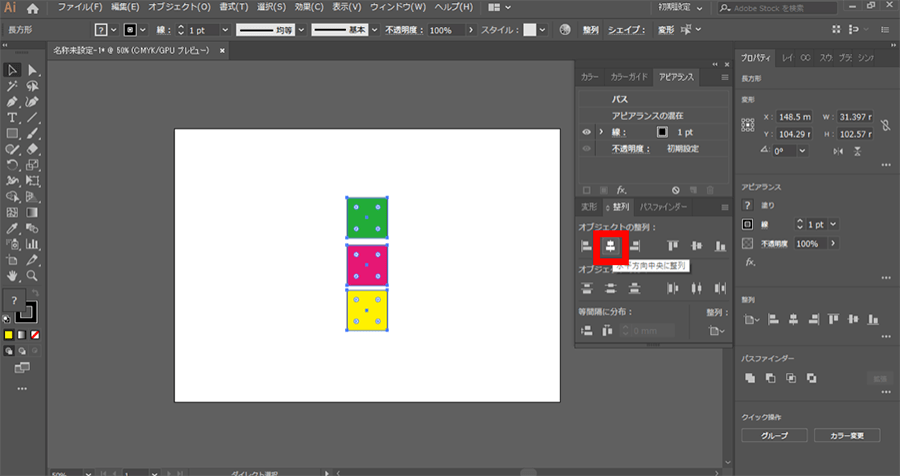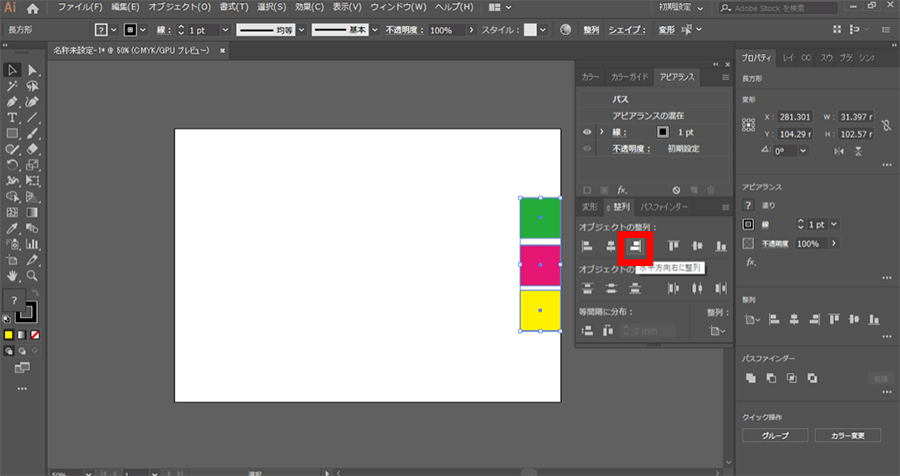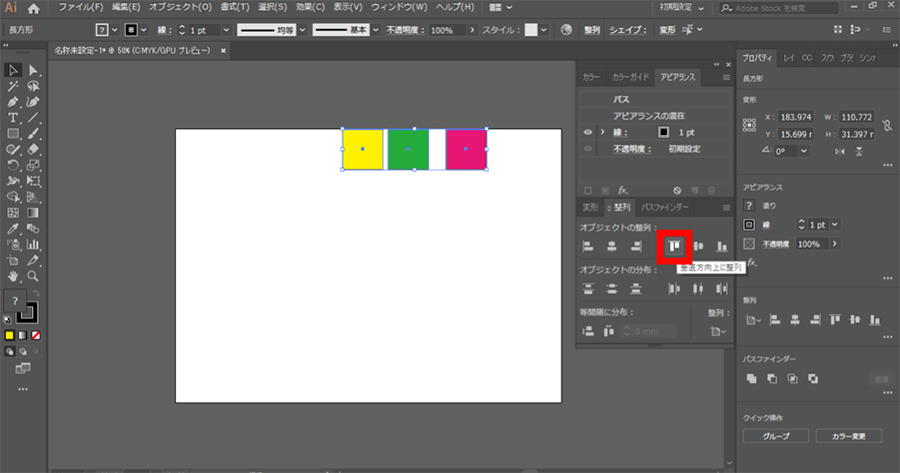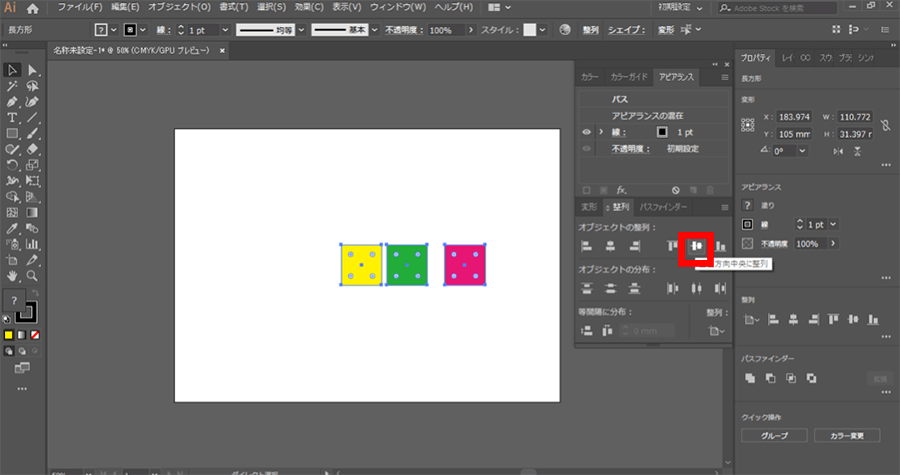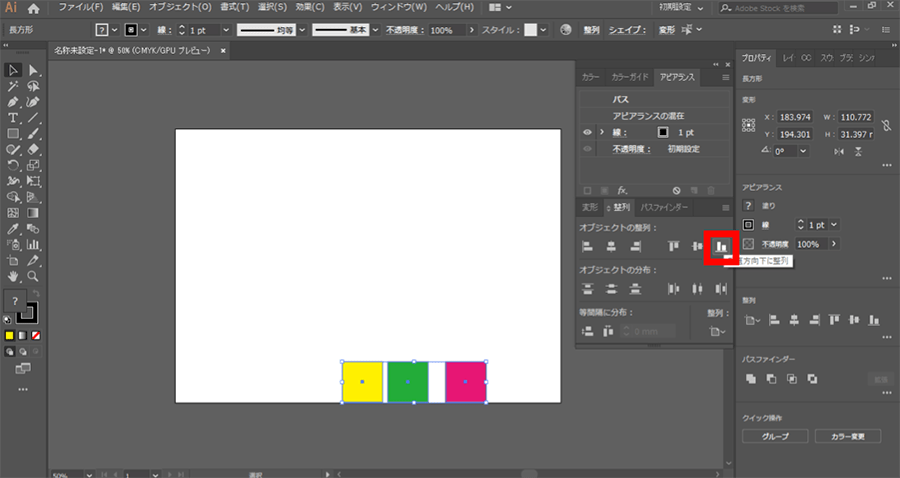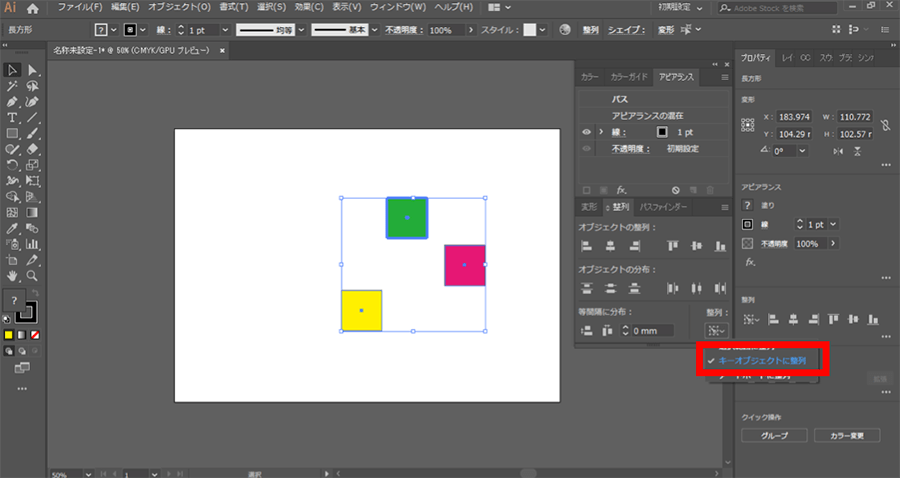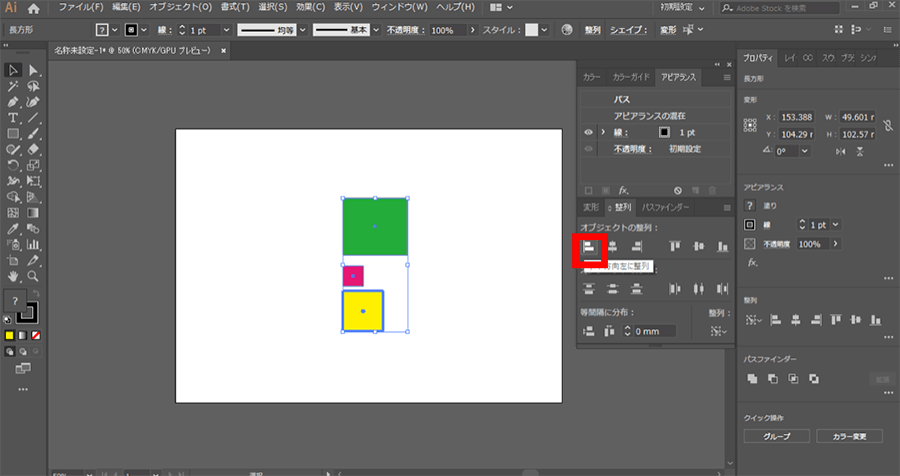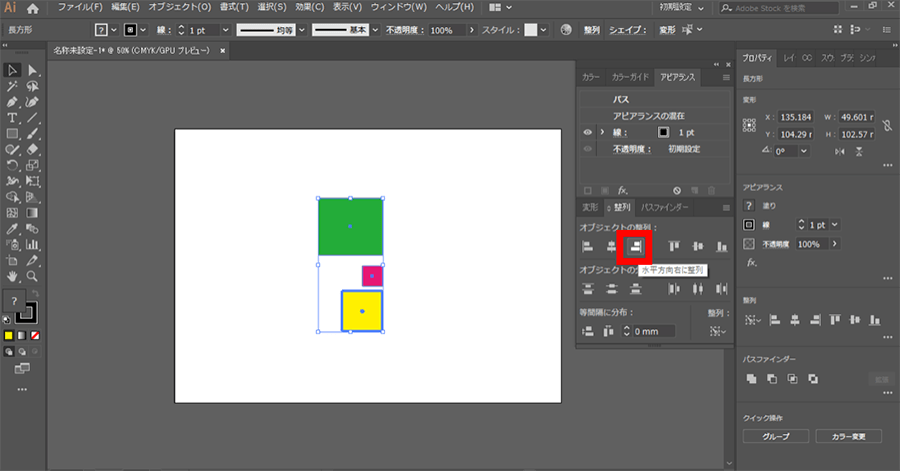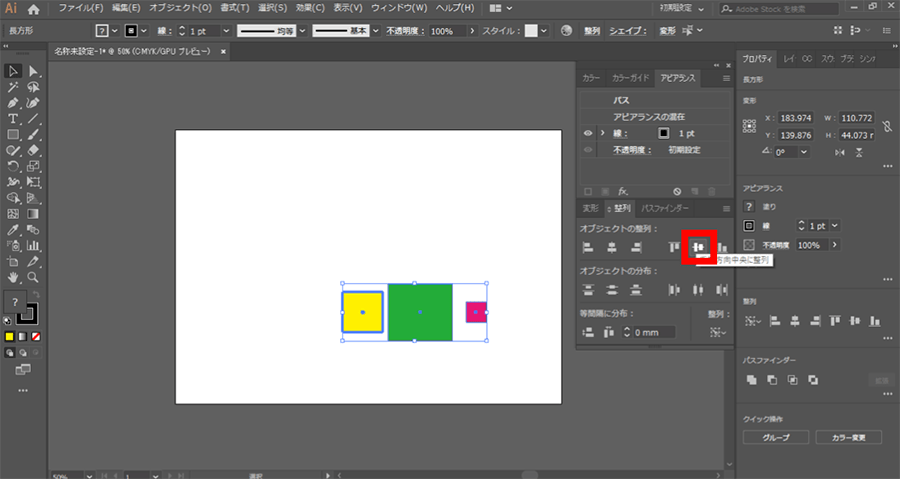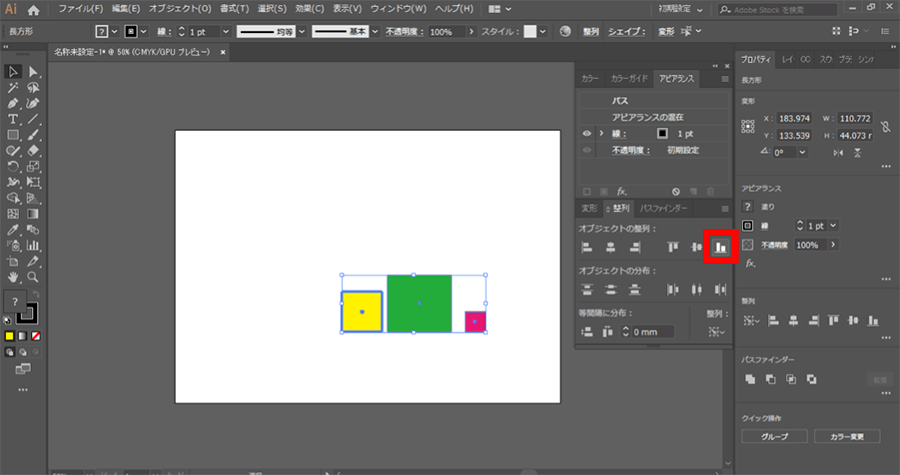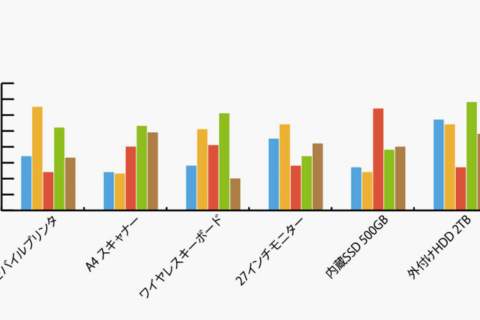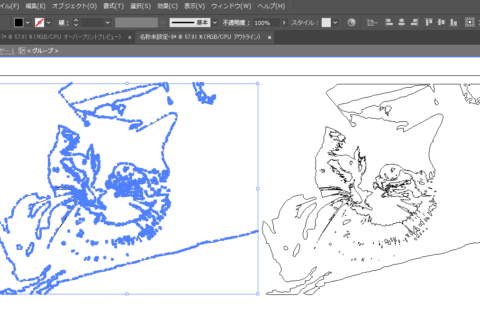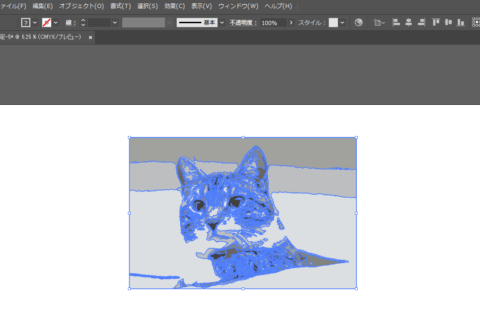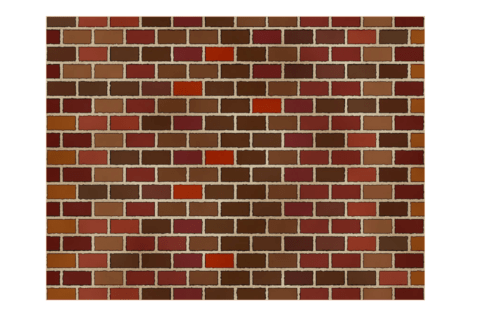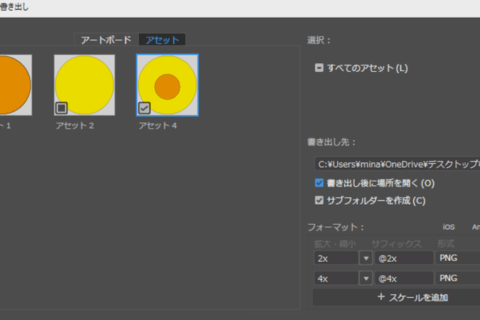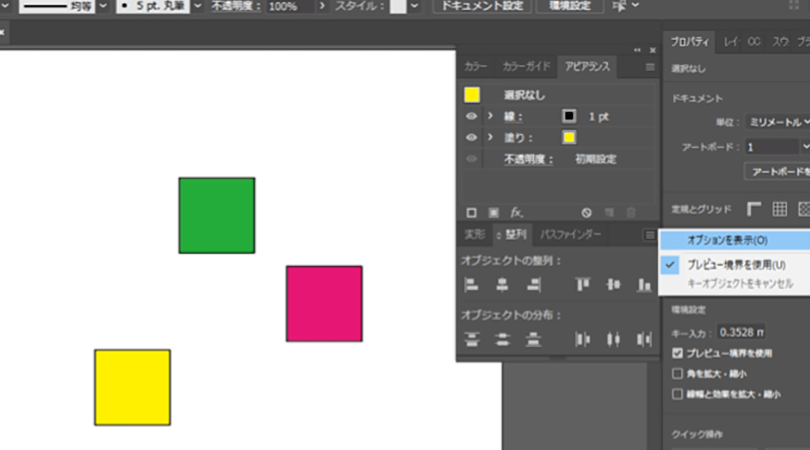
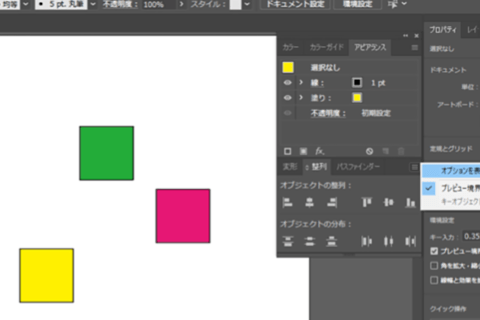
Adobe Illustratorで要素をズレなくピッタリ揃えるために欠かせない「整列」機能。 どこに合わせて揃えたいかによって整列の方法が変わってきますので、今回は「選択範囲」「アートボード」「キーオブジェクト」それぞれに合わせる整列方法について解説します。
1. 選択範囲内で整列
まず「整列」のウインドウが表示されていない時は、「ウインドウ」の「整列」の項目をクリックして「整列」ウインドウを表示させます。
次にオプションを表示させます。右側のリストのボタンをクリックして「オプションを表示」をクリックします。
「整列」ウインドウの中には「オブジェクトの整列」があるのでそれぞれに応じて選択します。
一番左の整列、「水平方向左に整列」はオブジェクトの左端を基準として、縦に整列されます。
左から2つ目の整列「水平方向中央に整列」は、オブジェクトの中央を基準として。縦に整列します。
左から3つ目の整列「水平方向右に整列」は、オブジェクトの右端を基準として縦に整列します。
左から4つ目の整列「垂直方向上に整列」は、オブジェクトの上端を基準として、横に整列します。
左から5つ目の整列「垂直方向中央に整列」は、オブジェクトの中央を基準として、横に整列します。
一番右端の整列「垂直方向下に整列」は、オブジェクトの下端を基準として、横に整列します。
2. アートボード内で整列
「整列」ウインドウの「オプション表示」をした状態で、一番下にある設定ボタンをクリックして「アートボードに整列」をクリックします。
これを設定すると、選択したオブジェクトを、アートボードの範囲の中で整列させることを意味します。
一番左の整列、「水平方向左に整列」はアートボードの左端を基準として、縦に整列されます。
左から2つ目の整列「水平方向中央に整列」は、アートボードの中央を基準として。縦に整列します。
左から3つ目の整列「水平方向右に整列」は、アートボードの右端を基準として縦に整列します。
左から4つ目の整列「垂直方向上に整列」は、アートボードの上端を基準として、横に整列します。
左から5つ目の整列「垂直方向中央に整列」は、アートボードの中央を基準として、横に整列します。
一番右端の整列「垂直方向下に整列」は、アートボードの下端を基準として、横に整列します。
3. キーオブジェクトにあわせて整列
「整列」ウインドウの「オプション表示」をした状態で、一番下にある設定ボタンをクリックして「キーオブジェクトに整列」をクリックします。
これを設定すると、選択したオブジェクトを、キーオブジェクトを基準として整列させることを意味します。
一番左の整列、「水平方向左に整列」はキーオブジェクトの左端を基準として、縦に整列されます。
左から2つ目の整列「水平方向中央に整列」は、キーオブジェクトの中央を基準として。縦に整列します。
左から3つ目の整列「水平方向右に整列」は、キーオブジェクトの右端を基準として縦に整列します。
左から4つ目の整列「垂直方向上に整列」は、キーオブジェクトの上端を基準として、横に整列します。
左から5つ目の整列「垂直方向中央に整列」は、キーオブジェクトの中央を基準として、横に整列します。
一番右端の整列「垂直方向下に整列」は、キーオブジェクトの下端を基準として、横に整列します。
「キーオブジェクトで整列」は、複数オブジェクト選択後再度クリックで整列基準を切り替えることができますが、「アートボードで整列」は、オプションを表示し切り替える必要があります。それぞれを使い分けることによって、効率よく作業を進めることができます。
要素を揃えるために欠かせない「整列」
今回はイラストレーターの「整列」についてまとめました。
整列を覚えておくとイラストレーターを使った作業がかなり効率化されると思いますので、しっかり使いこなせるようにしましょう。
[ネクスマグ] 編集部
パソコンでできるこんなことやあんなこと、便利な使い方など、様々なパソコン活用方法が「わかる!」「みつかる!」記事を書いています。
![NEXMAG[ネクスマグ] パソコン工房](/magazine/assets/images/common/logo.svg)