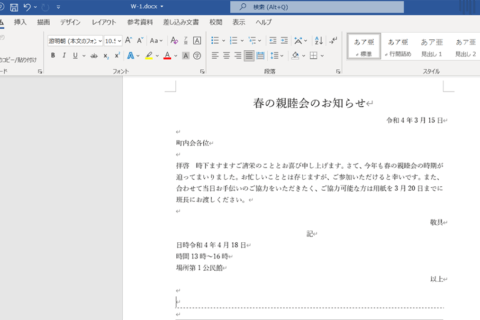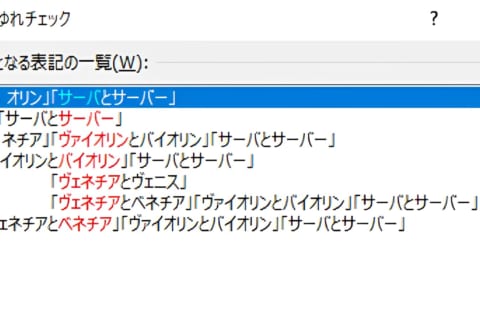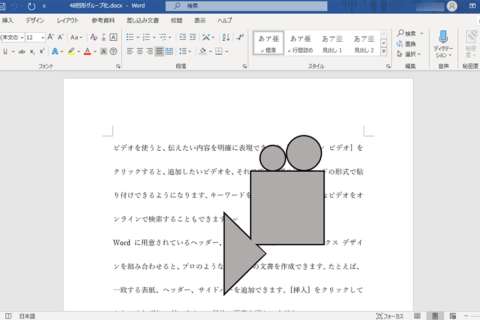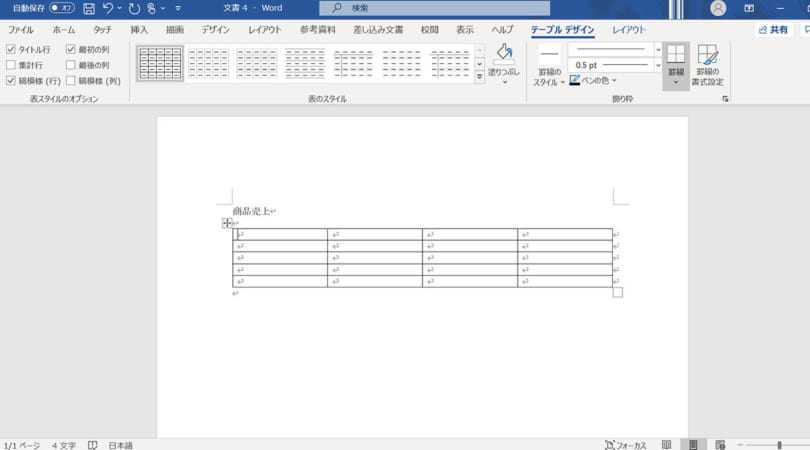
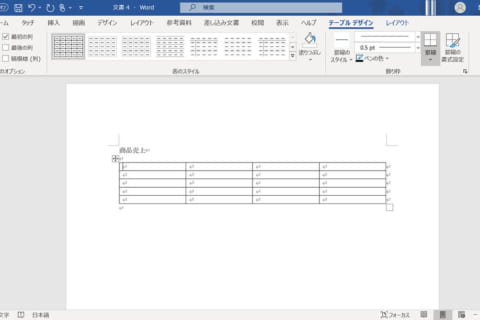
Wordは文章作成ソフトですが、文章中に表を作成し、編集することもできます。ここではWordで表を作成する方法と表を編集する方法をご紹介します。
※本記事はWord2016 / Word2019にて確認・作成しています。
表を作成する方法
マス目を使って作成する
この方法では、マス目を選択して表を作成します。
1.表を作成したい場所にカーソルを置き、「挿入」タブを選択し、「表」をクリックします。
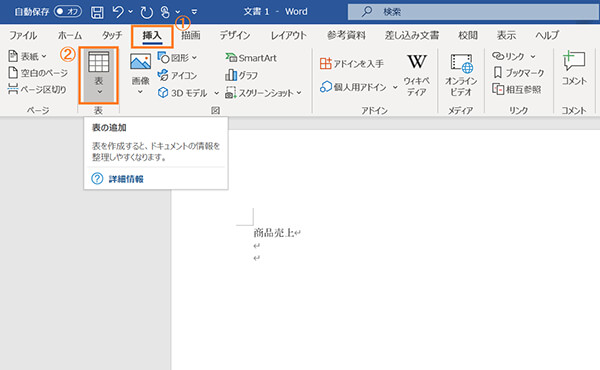 「挿入」タブ内の「表」ボタン
「挿入」タブ内の「表」ボタン
2.マス目が表示されるので、マス目上でカーソルを動かし、作成したい表のサイズを選択してクリックします。
ここでは「5行×4列」の表を作成するので、5行×4列目のマスをクリックします。
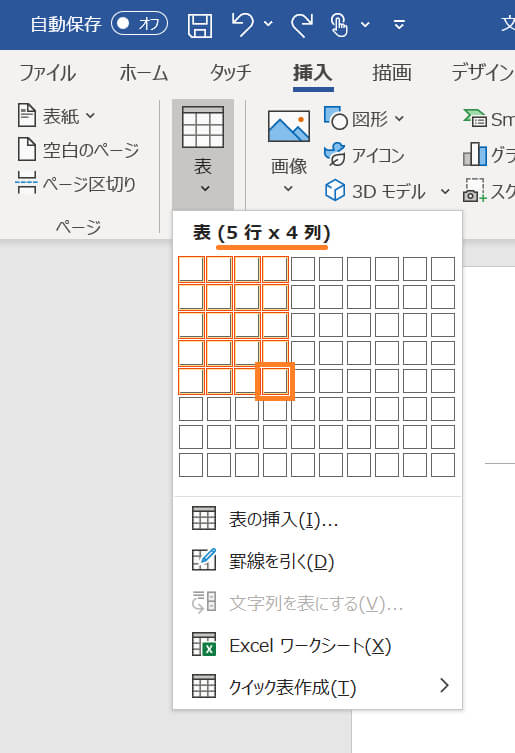 作成したい表のサイズを選択
作成したい表のサイズを選択
3.すると、選択したサイズの表が作成されます。
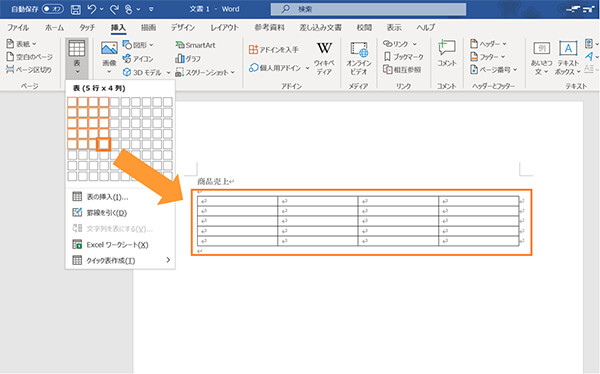 マス目に応じた表が作成された様子
マス目に応じた表が作成された様子
ダイヤルボックスから作成する
この方法では、ダイヤルボックスから列数と行数を選択して作成します。
1.表を作成したい場所にカーソルを合わせて、「挿入」タブを選択し、「表」をクリックします。
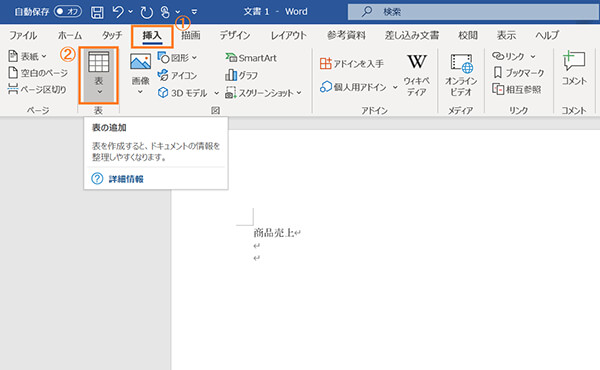 「挿入」タブ内の「表」ボタン
「挿入」タブ内の「表」ボタン
2.「表の挿入」をクリックします。
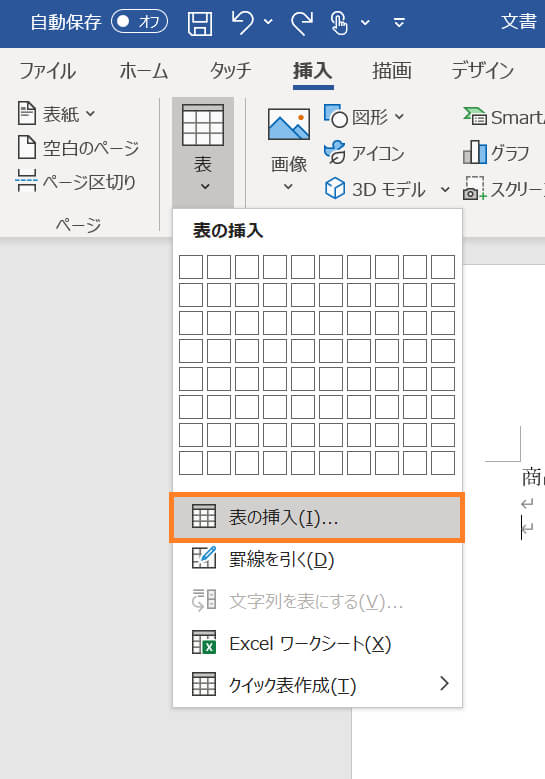 表の挿入
表の挿入
3.列数と行数を「▲▼」をクリックして選択し、「OK」をクリックします。また、ここで「表の自動調整オプション」を選択することもできます。
ここでは「列数4」「行数5」の表を作成します。
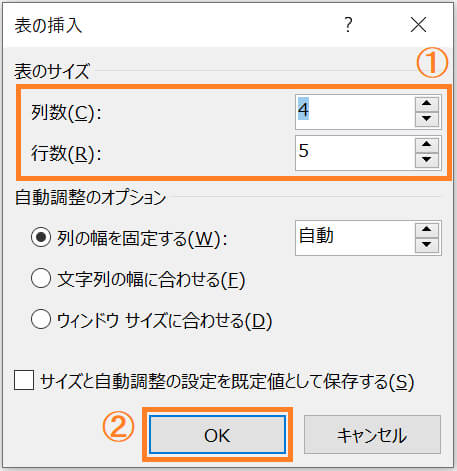 列数と行数の設定
列数と行数の設定
4.すると、表が作成されます。
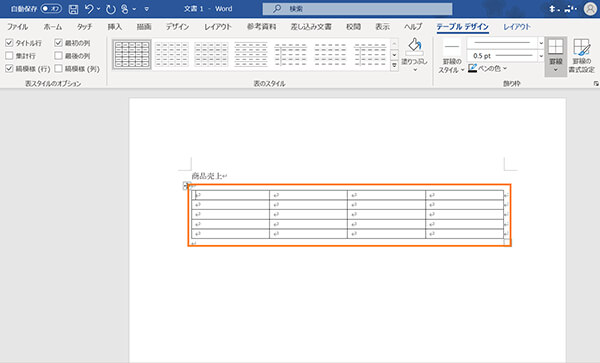 列数と行数の設定通りの表が作成された様子
列数と行数の設定通りの表が作成された様子
表を削除する場合
1.「レイアウト」タブを選択し、「削除」をクリックします。
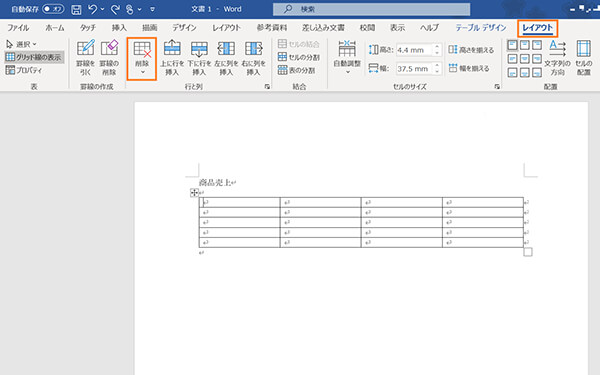 「レイアウト」タブ内の「削除」項目
「レイアウト」タブ内の「削除」項目
2.「表の削除」をクリックすると、表が削除されます。
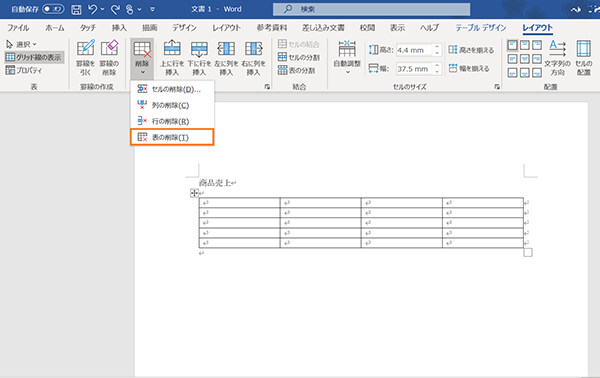 表の削除
表の削除
表を編集する方法
表のレイアウトを変更する
「テーブルデザイン」の「表のレイアウト」から、レイアウトを変更することができます。
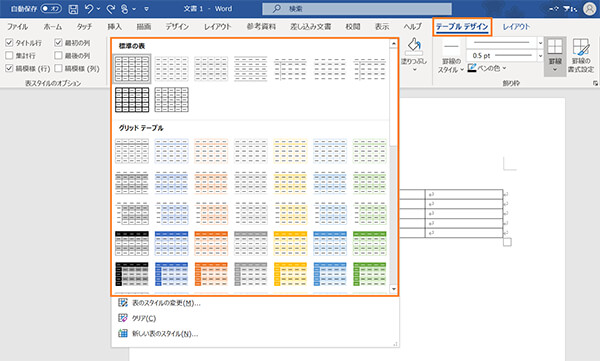 「テーブルデザイン」の「表のレイアウト」
「テーブルデザイン」の「表のレイアウト」
罫線を編集する
「テーブルデザイン」の「罫線」をクリックすると、罫線の編集をすることができます。
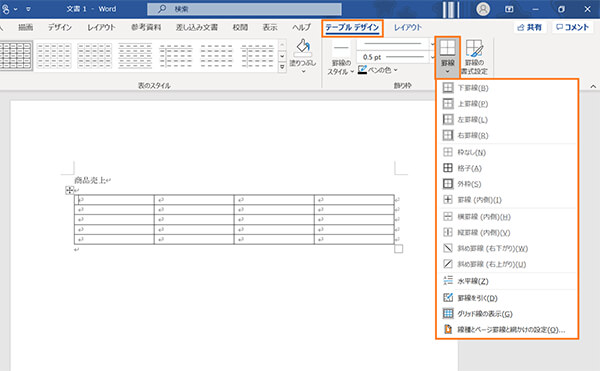 罫線を編集
罫線を編集
セルの編集
「レイアウト」からセルの追加挿入やセルの結合、セルの削除などの編集ができます。
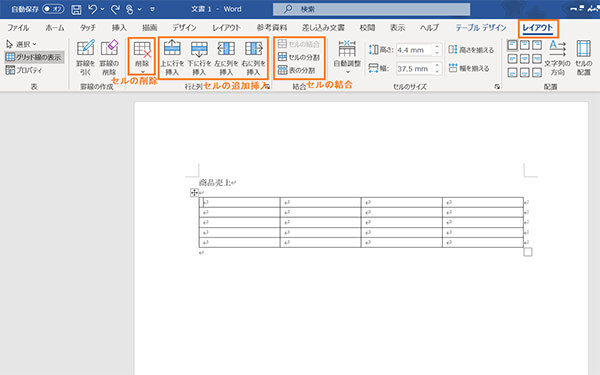 セルの編集
セルの編集
WordでもExcelのような表を!
以上、Wordで表を作成する方法と編集する方法をご紹介しました。WordでもExcelのような表を作成し、レイアウトの変更や罫線の編集などもできるので、ぜひ試してみてください。
確認環境
Windows 10 (Home) 64bit (バージョン:1903)
Word 2016 (バージョン:2003)、Word2019 (バージョン:2004)

期待のニューカマー!
真の職人目指して日々修業中です。
![NEXMAG[ネクスマグ] パソコン工房](/magazine/assets/images/common/logo.svg)