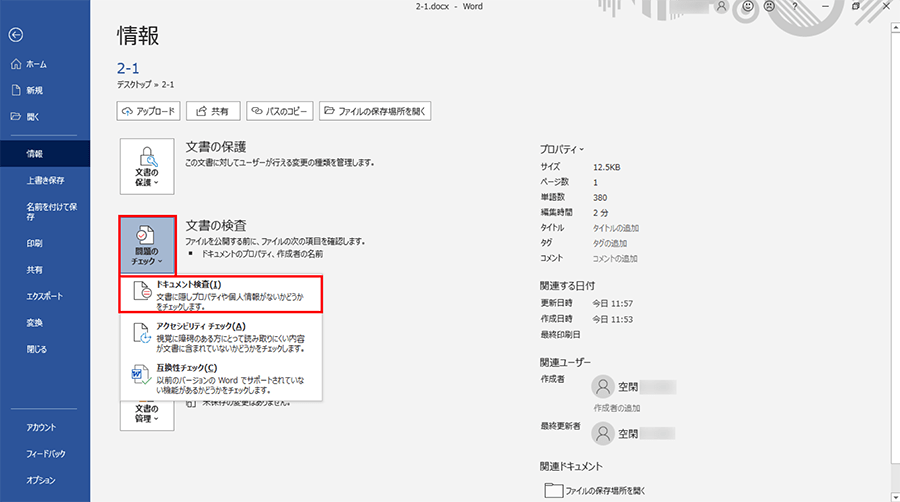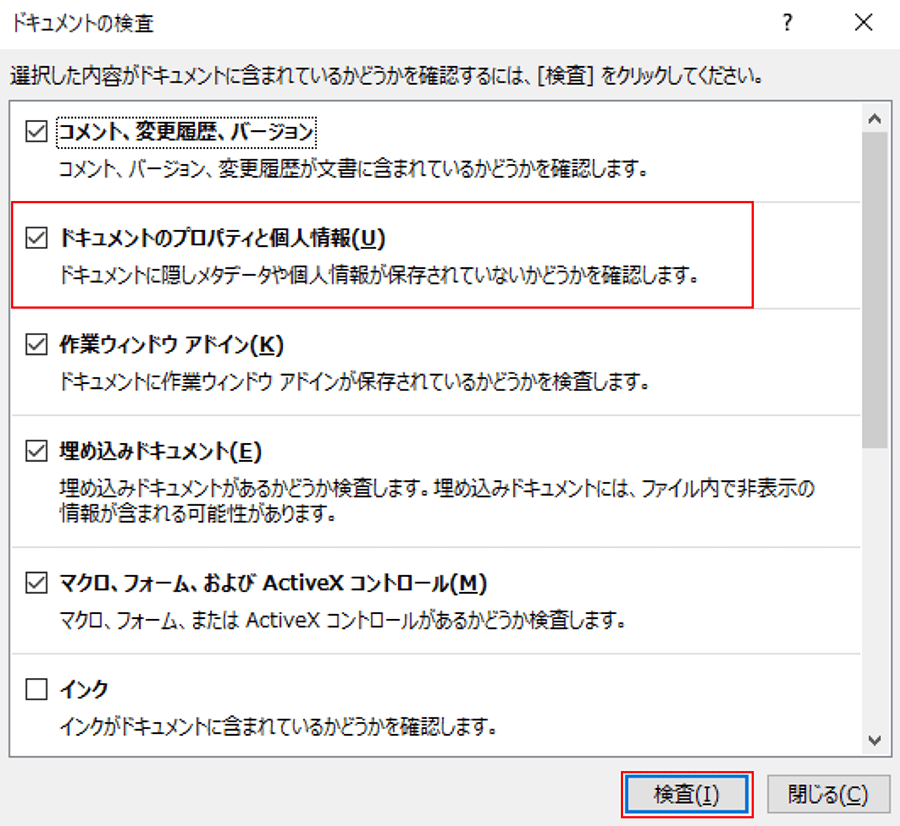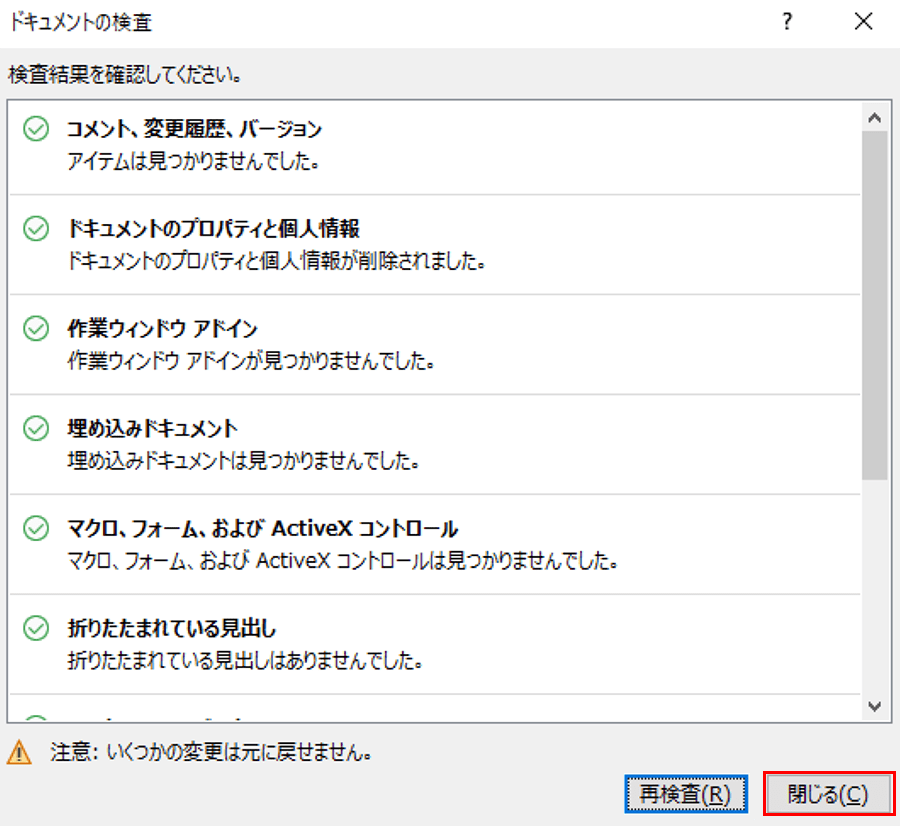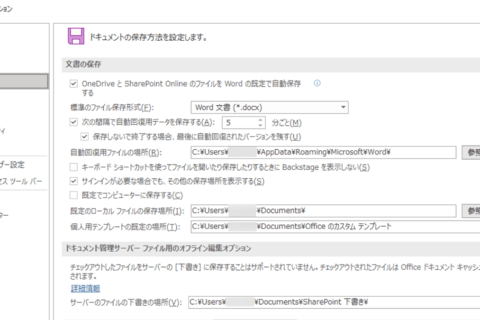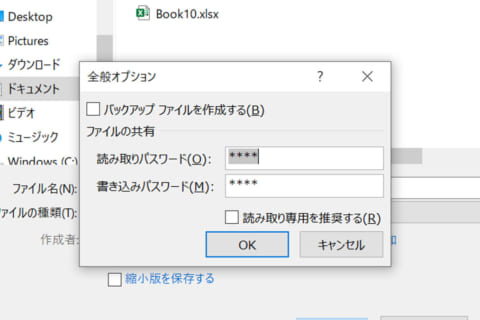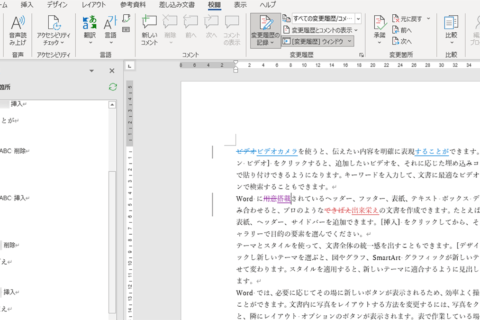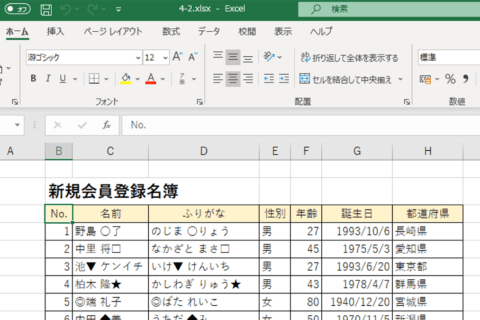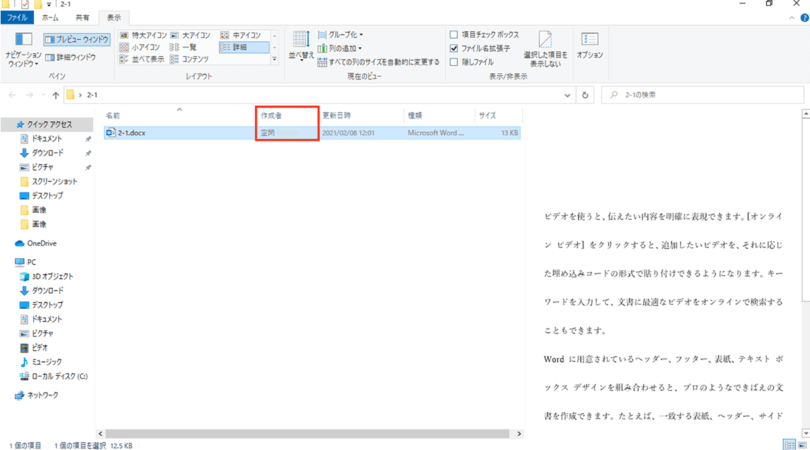
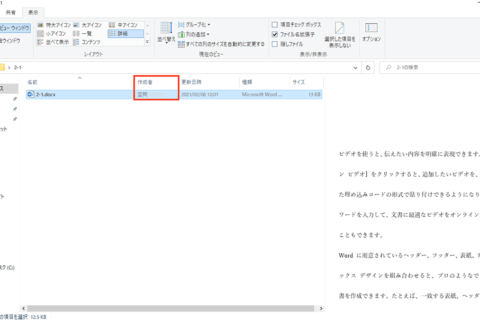
WordやExcel、PowerPointといったOfficeファイルには作成者の名前など個人的な情報が含まれていることがあります。データを共有する前に一手間加えるだけで、個人情報に関わるデータを削除することができます。今回は共有するファイルの個人情報を削除する方法について紹介していきます。
1.「ファイル」タブをクリックする
共有したいファイルを開いて、「ファイル」タブをクリックします。
2.[情報]をクリックする
ファイル画面が表示されたら、左側にある項目の中から[情報]をクリックします。
3.[問題のチェック]→ [ドキュメント検査]をクリックする
情報画面が表示されたら、[問題のチェック]をクリックしてオプション項目を表示させます。オプション画面が表示されたら、項目の中から[ドキュメント検査]をクリックします。
4.項目を確認して[検査]をクリックする
「ドキュメントの検査」ダイアログボックスが表示されます。個人情報について削除したい場合は「ドキュメントのプロパティと個人情報」の項目にチェックが入っていることを確認して[検査]をクリックします。
5.[すべて削除]をクリックする
ファイル内に作成者などの個人情報が含まれていた場合、ドキュメント検査結果に「!」が表示されます。作成者の名前など、削除したい場合は[すべて削除]をクリックします。
6.[閉じる]をクリックする
個人情報などの削除が完了すると、「ドキュメントのプロパティと個人情報」の欄に「ドキュメントのプロパティと個人情報が削除されました。」と表示されます。表示を確認したら[閉じる]をクリックして「ドキュメントの検査」ダイアログボックスを閉じます。
あらためてファイルの情報をチェックすると、関連ユーザーの項目にある「作成者」、「最終更新者」といった個人情報が削除されていることがわかります。個人情報を削除したファイルは「上書き保存」するか、「名前をつけて保存」で別ファイルとして作成して他者に共有すれば、個人名などの個人情報を残さずに共有することができます。
今回はWordを例に個人情報の削除方法を紹介しましたが、基本的な手順はWordに限らず、ExcelでもPowerPointでも同じです。
特に不特定多数にファイルを公開、共有する場合は、個人情報の特定につながるような痕跡はあらかじめ削除してから公開するなど、細心の注意を払いましょう。

[ネクスマグ] 編集部
パソコンでできるこんなことやあんなこと、便利な使い方など、様々なパソコン活用方法が「わかる!」「みつかる!」記事を書いています。
![NEXMAG[ネクスマグ] パソコン工房](/magazine/assets/images/common/logo.svg)