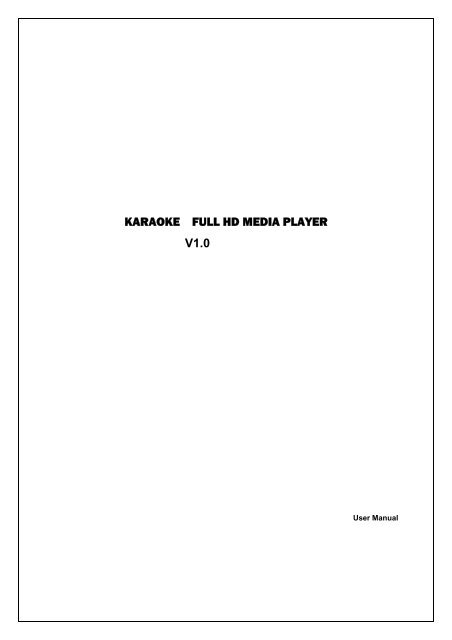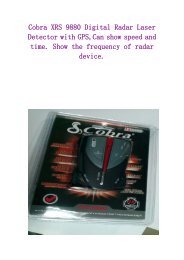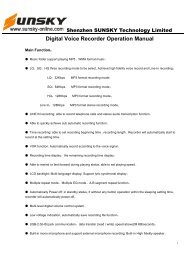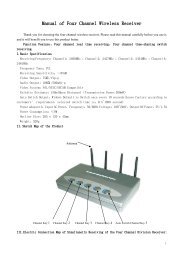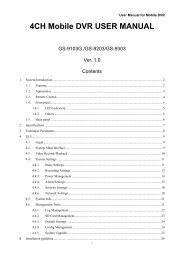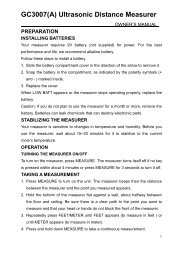KARAOKE FULL HD MEDIA PLAYER V1.0 - sunsky
KARAOKE FULL HD MEDIA PLAYER V1.0 - sunsky
KARAOKE FULL HD MEDIA PLAYER V1.0 - sunsky
You also want an ePaper? Increase the reach of your titles
YUMPU automatically turns print PDFs into web optimized ePapers that Google loves.
<strong>KARAOKE</strong> <strong>FULL</strong> <strong>HD</strong> <strong>MEDIA</strong> <strong>PLAYER</strong><br />
<strong>V1.0</strong><br />
User Manual
Table of Contents<br />
PAGE<br />
1 Product Introduction..................................................................................................................... 4<br />
1.1 Summary ............................................................................................................................... 4<br />
1.2 Attentions............................................................................................................................... 4<br />
2 Operation........................................................................................................................................ 5<br />
2.1 Front and Back Panels ............................................................................ 错 误 ! 未 定 义 书 签 。<br />
2.2 Left and Right Panels .............................................................................. 错 误 ! 未 定 义 书 签 。<br />
2.3 Remote Controller ................................................................................................................. 5<br />
3 Operating Instruction of Functional Module .............................................................................11<br />
3.1 Local Storage....................................................................................................................... 12<br />
3.1.1 Home Theater ...................................................................................................................... 12<br />
3.1.2 Music Appreciation ............................................................................................................... 23<br />
3.1.3 Photo Browsing .................................................................................................................... 26<br />
3.1.4 E-reading.............................................................................................................................. 30<br />
3.1.5 Games.................................................................................................................................. 35<br />
3.2 Online Video ........................................................................................................................ 37<br />
3.2.2 iNet....................................................................................................................................... 37<br />
3.2.3 Network TV .......................................................................................................................... 44<br />
3.2.1 Youtube ................................................................................................................................ 45<br />
3.2.2 Thunder................................................................................................................................ 46<br />
3.3 Family KTV .......................................................................................................................... 50<br />
3.3.1 Order Song............................................................................................................................... 52<br />
3.3.2 Selected List......................................................................................................................... 58<br />
3.3.3 Play Control.......................................................................................................................... 58<br />
3.3.4 Music Library maintenance .................................................................................................. 59<br />
3.4 Network Resource ............................................................................................................... 65<br />
3.4.1 News View ........................................................................................................................... 65<br />
3.4.2 Stock information.................................................................................................................. 66<br />
3.4.3 Weather information ............................................................................................................. 69<br />
3.4.4 Map check............................................................................................................................ 70<br />
3.4.5 Internet Albums .................................................................................................................... 73<br />
3.4.6 Internet Radio....................................................................................................................... 76<br />
3.5 Network Download .............................................................................................................. 78<br />
3.5.1 Thunder download ............................................................................................................... 78<br />
3.5.2 Thunder Management.......................................................................................................... 78<br />
3.5.3 Game download ................................................................................................................... 80<br />
3.5.4 Game manage ..................................................................................................................... 80<br />
3.6 System setting ..................................................................................................................... 81<br />
3.6.1 Video .................................................................................................................................... 82<br />
3.6.2 Languages ........................................................................................................................... 83<br />
3.6.3 Audio.................................................................................................................................... 83<br />
3.6.4 Speaker................................................................................................................................ 84<br />
3.6.5 Internet................................................................................................................................. 85
3.6.6 Wireless Network ................................................................................................................. 87<br />
3.6.7 System Information .............................................................................................................. 88<br />
4 Frequently Asked Questions .................................................................................85
1 PRODUCT INTRODUCTION<br />
1.1 Summary<br />
• Full <strong>HD</strong> decoding 720P、1080I、1080P(1920*1080) ;<br />
• Support <strong>KARAOKE</strong> /online VOD/ Excellent cyclic playing/ Search/ Local playing/<br />
Weather Forecast etc multi-function service;<br />
• Support multi-port output(AV/<strong>HD</strong>MI), support domestic and overseas system(NTSC,<br />
PAL);<br />
• Support wireless/ wired and PPPOE network; RJ-45 network interface;<br />
• Compatible with full formats, support almost all of the main formats, support H.264 /<br />
VC1 / MPEG1 / 2 /4 -SP/ASP/ DivX 3.x/XVID/Flash video/M2ts/ WMV/VC-1 etc video<br />
decoding formats; Support MP3 /OGG /WMA /FLAC /AC3 /DTS-<strong>HD</strong>MA /LC-ACC<br />
/HE-ACC etc audio formats; Support JPEG/GIF/BMP/PNG/TIFF etc picture formats.<br />
1.2 Attentions<br />
(1) We fully considered the usage convenience and safe on the design and production of<br />
this product, any unsuitable usage may cause unnecessary trouble and loss. Please<br />
read this manual book carefully, and keep it in safe place, in case of using in future.<br />
(2) The material of this product is corresponding to the safe standard of national Low<br />
voltage electronic products<br />
(3) This product’s power adapter must be corresponding with the category that labeled on<br />
the name board. If you are not familiar with the electric supply of your house, please<br />
contact the dealer or electric power company.<br />
(4) In order to the reliable working of product, please avoid the danger of fire and electric<br />
shock, please keep away from heat producer and moist environment, and keep<br />
draughty.<br />
(5) Use effect may affected by electromagnetic field with special frequency<br />
(6) Please put product in safe place, don’t put other goods on it.<br />
(7) Please don’t insert other goods into product, please don’t take apart the product to<br />
avoid accident<br />
(8) Please disconnect the USB cable if static or strong electromagnetic cause the<br />
interruption of data transmission. Reboot operating system and reconnect USB cable<br />
(9) In order to avoid the damage of lightning stroke and surge, please don’t use product in<br />
thunderstorm weather.<br />
(10) If there’s some Impurity or liquid goes into product, please immediately disconnect the<br />
connection with power and TV in order to avoid the hurt of short circuit.
2 OPERATION<br />
2.1.1 Connecting the Power Supply<br />
(1) Follow the picture and connect the AC adaptor to the player’s DC IN jack;<br />
(2) Follow the picture and plug in the AC adaptor to the power outlet.<br />
2.1.2 Connecting a Memory Card<br />
Memory card can be used by inserting to the card slot<br />
(1) Follow the picture to insert the memory card to the card slot properly;<br />
(2) Insert the card by following the arrow pointer in the picture.<br />
In this way, you can browse contents on the memory card.<br />
2.1.3 Connecting to a TV<br />
2.1.3.1 A/V OUT
(1) Follow the picture and plug in the 3 color connector to the player’s A/V OUT jack;<br />
(2) Follow the picture and plug in the 3 color connector to the TV’s A/V IN jack.<br />
In this way, you can enjoy the content in the player on TV or other display devices.<br />
2.1.3.2 Y/Pb/Pr Component OUT<br />
(1) Follow the picture and plug in the 3 color connector to the player’s Y/Pb/Pr jack;<br />
(2) Follow the picture and plug in the 3 color connector to the TV’s Y/Pb/Pr jack.<br />
Audio Connection while using Y/Pb/Pr Video out:<br />
First method: use the audio output from the A/V OUT jack;<br />
Second method: use the audio output from the S/PDIF Coaxial or Optical jack.<br />
In this way, you can also enjoy videos, music, and photos in the player on TV.<br />
2.1.3.3 <strong>HD</strong>MI OUT
(1) Follow the picture and plug one connector on your <strong>HD</strong>MI cable to the player’s <strong>HD</strong>MI jack;<br />
(2) Follow the picture and plug the other connector on your <strong>HD</strong>MI cable to the TV’s <strong>HD</strong>MI jack. Note:<br />
The <strong>HD</strong>MI cable is an optional accessory sold separately.<br />
In this way, you can have the highest quality video and audio via a single cable.<br />
2.1.4 Connecting to an Digital Amplifier<br />
(1) Follow the picture and plug in the RCA connector on your coaxial cable to the player’s S/PDIF<br />
Coaxial jack. Or if you use optical fiber, please plug in the Toslink connector on your optical fiber to the<br />
player’s S/PDIF Optical jack;<br />
(2) Follow the picture and plug in the other connector on your coaxial cable or optical fiber to the digital<br />
audio device (digital amplifier or decoder).<br />
Note: Optical fiber and coaxial cable are not supplied.<br />
In this way, you can enjoy powerful Dolby Digital, DTS, or MPEG sound. (Please refer to ‘3.2<br />
Changing Audio Settings’ for configuration)
2.1.5 Connecting to a LAN<br />
To connect to a LAN (Local Area Network) you require a cat5, cat5e or cat6 network cable (not<br />
supplied).<br />
(1) Connect one of the crystal plugs on the cable to the player’s RJ45 LAN socket;<br />
(2) Connect the other crystal plug on the cable to a RJ45 LAN port on your router, switch, or hub<br />
devices.<br />
2.1.6 Connecting to a Microphone<br />
(1) Make sure the player is powered on;<br />
(2) Plug theMicrophone connecting to Phones 1/2;
2.1.7 Connecting to a WLAN<br />
(1) Make sure the player is powered on;<br />
(2) Plug the Wireless LAN USB Adapter (i.e. Wi-Fi USB Dongle) to the USB HOST port of the player.<br />
Note: The Wi-Fi Dongle is an optional accessory sold separately. (Please refer to ‘3.5 Changing<br />
Network Settings’ for more details about wireless setup)<br />
2.2 Remote Controller<br />
Key press<br />
Function<br />
Key press<br />
Function<br />
Power<br />
Turn Up<br />
Eject<br />
Mute
Key press Function<br />
~ Number Button<br />
Delete<br />
Information/Keyboard<br />
Home Page<br />
/ / /<br />
Up/Down/Left/Right<br />
Confirm<br />
Menu<br />
Bookmark<br />
Time Choosing<br />
Subtitle<br />
Language<br />
Stop<br />
Slow Playback<br />
Previous<br />
Next<br />
Fast Reverse<br />
Key press<br />
/ / /<br />
Function<br />
Fast Forward<br />
Play<br />
Pause<br />
MIC/Tone/Reverberati<br />
on/VOL<br />
Replay<br />
Priority<br />
Selected<br />
Skip the song<br />
Random<br />
Insert Song<br />
Collection<br />
Original/Ambient<br />
Sound<br />
Red/Green/Yellow/Bl<br />
ue function button
3 OPERATING INSTRUCTION OF FUNCTIONAL<br />
MODULE<br />
The system includes 6 modules: Local Storage, Network Movie/Video, Home KTV,<br />
Network Resource, Network Downloading and System Setup. It will enter the following<br />
menu after start up:<br />
Figure 3-1<br />
Main Menu of System<br />
In the menu, the blue bright icon (such as “iNet”) is the position of cursor, means this option<br />
is choose. Press direction keys press to move the cursor to choose corresponding module to<br />
enter. We will explain each functional module later.
3.1 Local Storage<br />
Figure 3-2<br />
Local Storage<br />
In this module, user can play resource that in local storage device, includes 5 sub-modules:<br />
Home Theater, Music Enjoyment, Photo Browsing, E-book reading and Game<br />
Connect local storage device through USD interface<br />
3.1.1 Home Theater<br />
Use for playing movies from local storage<br />
3.1.1.1 Browsing of Movie Files<br />
1. Introduction of Menu<br />
Enter main interface, press direction key presses to successively choose “Local Storage”<br />
-〉”Home Theater”, then press key press, will see the list of local storage device as<br />
follows:
Figure 3-3 Home Theater 1<br />
Use direction key press and<br />
device, the main is as follows:<br />
button to choose a movie file in a certain local storage<br />
A<br />
B<br />
C<br />
D<br />
E<br />
Figure 3-4 Home Theater 2<br />
A – Title Bar B – File Route C – Listing Area<br />
D – File Information<br />
E –Prompt Information of User Operation<br />
Title Bar Area(A) displays current type of storage device and file;<br />
File Route Area(B) displays current file folder or the route information of the file;<br />
Listing Area(C) displays the file folder and file list of local storage device that you selected;
File Information Area(D) displays the resolution, file size and the total playing time of the<br />
video file that you selected (there’s no information displayed when cursor is on file folder);<br />
Prompt Information of User Operation Area(E) prompts which key presses and the<br />
corresponding function user can operate under current page.<br />
2. Introduction of Key-Presses<br />
Key-Press Function Key-Press Function<br />
/ / /<br />
(Return)<br />
Up/Down/Left/Right<br />
Confirm<br />
Return<br />
Previous Page<br />
Next Page<br />
Play<br />
(Main Page)<br />
System Main Menu ~ Execute digital direct election<br />
function(see details in following<br />
text)<br />
3. Digital Direct Election<br />
Enter browsing interface, press 0-9 number key-press to directly choose and enter<br />
corresponding ID’s folder and file. If what you choose is folder, then it will enter the folder<br />
directly; If what you choose is file, it will play this file in full screen.<br />
You can successively press several number key-presses to input a combinative number<br />
value, the file and folder of corresponding ID of this combinative value will be selected.<br />
If the number or combinative value that you input is less than the amount of the file under<br />
this directory. Press key-press after inputting to directly choose and enter the fold and<br />
file of corresponding ID. If you don’t press key-press in 3 second, system will<br />
automatically choose to enter the folder and file of corresponding ID.<br />
ATTENTIONS:<br />
The time gap during each twice press can’t be more than 3 seconds when you input<br />
combinative number value.<br />
3.1.1.2 Movie File Playback<br />
Select certain file in movie file list area, than press or key-press to start playing in<br />
full screen. User can check detailed information of the movie, control playing process, set<br />
bookmark playback, adjust volume, do repeat operation, skip and adjust size of screen<br />
during the process of playback.<br />
1. Information Display<br />
Press (information) or (choose time) when video is being played, it will display the<br />
current video title/ chapter/time and other auxiliary information, you can adjust them<br />
according to your requirements. Meanwhile it will also display user operation prompt at
ottom of the screen.<br />
1<br />
2<br />
3<br />
4<br />
Figure 3-5<br />
Home Theater — Video Playback Menu<br />
1 – Index of catalogue file 2 – Time information 3 – Audio Information<br />
4 – Subtitle information<br />
In this interface, you can:<br />
• Press / to move cursor;<br />
• Press (Choose Time) / (Subtitle) / (Language) to choose corresponding<br />
items, then you can do corresponding adjustment;<br />
• Press (Information) to quit information display state(It will automatically quit<br />
information display state after 15 seconds if there’s no any operation).<br />
• Index of catalogue file<br />
• The item will display the index number of current program that under current directory<br />
and the total number of files that under current directory.<br />
• Press key-press when choose this option, the current file index number will be<br />
added by one. If there’s no other button operation in 3 seconds, the system will<br />
switch to playing the video which is corresponding to a new index number. There<br />
will be no response if the current file index number is equal to the total number of<br />
files in the directory,<br />
• Press key-press after choosing this item, the current file index number will be<br />
reduced by one. If there’s no other button operation in 3 seconds, the system will<br />
switch to play the video which is corresponding to a new index number. There will<br />
be no response if the current file index number is equal to 1;<br />
• After choosing this item, press the numeric keys to enter a file index number. If<br />
there’s no other button operation in 3 seconds, the system will switch to play the<br />
video which is corresponding to a new index number. If you enter an index number<br />
exceeds the total number of files in the directory, no response;
• After operation of current file index, press button, it will immediately play the<br />
video which is corresponding to a new index number;<br />
• Press button after selecting this item, move cursor onto “Time Information”.<br />
• Time Information Item<br />
• The item will display the time of current video that have already been played<br />
• I t will enter time editing state after choosing it, user can move cursor by and<br />
button, then press numeric key to input new time point. Press after<br />
inputting, then it will immediately play the content that at this time point of current<br />
video, there will be no response if the data that you input is incongruent with the time<br />
format;<br />
• Press after choosing the option, move the cursor onto the option of “Audio<br />
Information”<br />
• Audio Information Item<br />
• This item will display current program’s audio steam and the amount of audio<br />
stream, also will display corresponding type of audio stream and the channel<br />
number of audio stream;<br />
• Press / to switch audio stream after choosing this option. The corresponding<br />
audio stream type and information of channel number will be refreshed.<br />
If the information menu don’t display state, you can also press (language), then it<br />
will display audio stream information at top right corner, successively press<br />
(language) to switch audio stream.<br />
• Subtitle Information Item<br />
• This item will display the language type of current subtitle;<br />
• If currently there’s subtitle, press / after choosing this option, it can switch<br />
language type of current subtitle, current subtitle language type and total amount of<br />
subtitle will be refreshed meanwhile.;<br />
• There’s currently there’s no subtitle, it will display as “OFF”.<br />
If information menu didn’t display state, you can also press<br />
subtitle information at right top corner.<br />
(subtitle) to display<br />
If the current video file provide subtitle, please press the (subtitle) twice<br />
successively, it will display subtitle information at right top corner. Meanwhile, it will<br />
display user operation prompt menu at bottom.<br />
− Press , it will display subtitle coding, press menu and user operation prompt<br />
menu. Can choose different coding through / , in order to display current<br />
subtitle type correctly.
− Press to switch colour of subtitle. Totally support 6 colours, successively press<br />
to switch these 6 colours.<br />
− Press , will display control menu of time shift, as following picture. Press /<br />
to move green slider in order to move subtitle time.<br />
− Press , menu operation prompt menu will appear at bottom of screen, in order to<br />
adjust vertical position of subtitle, press / to move the subtitle in vertical<br />
direction.<br />
2. Playback Control<br />
• Pause: Press to pause, show as .<br />
• Play: Press to start playing, show as .<br />
• Stop: Press to stop playing, return to resource listing menu.<br />
• Fast reverse and forward: Press / to fast reverse and forward.<br />
• If length of movie>1h, then step length is 1 minute.<br />
• If length of movie
• Previous/Next Song:<br />
Press , the icon will appear at right top corner of screen, then skip to<br />
previous title to play.<br />
• Press , the icon will appear at right top corner of screen, and then skip to<br />
next title to play.<br />
• Repeat:<br />
Press (Repeat) , it will show the mode of current repeat playing at left top corner;<br />
This system provide 2 kinds of repeat mode, press successively to<br />
choose: —〉 —〉 .<br />
• Skip Playback:<br />
Press (Choose time) to show information menu, then input time point, it will skip<br />
to this time point to play. See details in “Information Menu” chapter.<br />
3. Bookmark Playback<br />
Users can insert bookmark at different time points of current video, in order to skip to needed<br />
time point to play in the future. Press , bookmark menu will appear at bottom of<br />
screen, as following picture.<br />
Figure 3-6 Home Theater — Bookmark Playback 1<br />
Currently support to record 7 time points, in another word, support insert 7 bookmarks, insert<br />
one bookmark:<br />
(1) Press to move focus to bookmark column, as showed as above picture.<br />
(2) Press / to choose a bookmark(for example “bookmark 1”), then press , this<br />
bookmark will record and display current time point.
Figure 3-7 Home Theater — Bookmark Playback 2<br />
When bookmark get the focus, press , video will skip to the recorded time of the<br />
bookmark to play; press (Delete) to delete the time point information, then recover to<br />
display “Bookmark X”<br />
Press (Return) to quit bookmark menu. But the time point information will be saved all,<br />
this information will also be displayed next time when display bookmark menu.<br />
4. Volume Control<br />
Press (VOL) , the volume control menu will display at the bottom of screen. Totally has16<br />
volume levels, press / to turn up or down the volume.<br />
Figure 3-8<br />
Home Theater—Volume Control Menu
Press (Mute) to be mute, the icon will appear at right top corner of screen; Then<br />
press this key-press again or press (VOL) to quit mute status .<br />
5. Zoom<br />
Press<br />
(zoom in) to enlarge picture.<br />
Figure 3-9 Home Theater—Zoom<br />
This system provide 4 zoom in level, press (Zoom in) can choose Zoom in 1X-> Zoom<br />
in 2X -> Zoom in 3X -> Zoom in 4X -> Zoom in 1/2X-> Zoom in 1X<br />
6. Blu-Ray Navigation<br />
This player has blu-ray navigation function, when play blu-ray file, choose blu-ray file then<br />
press to play.
Figure 3-10<br />
Home Theater—Blu-Ray Navigation1<br />
Figure 3-11<br />
Home Theater—Blu-Ray Navigation1<br />
During playing, press<br />
to open blu-ray navigation menu. You can press direction<br />
key-presses to choose “Audio Track”, “Subtitle, “Chapter”, “List”.
Figure 3-12<br />
Home Theater—Blu-Ray Navigation Menu1<br />
After choosing, press<br />
(Return)to quit current item.<br />
to enter every setup option, as following picture. Press<br />
Figure 3-13<br />
Home Theater—Blu-Ray Navigation Menu1
3.1.2 Music Appreciation<br />
3.1.2.1 Music File Browsing<br />
1. Interface Introduction<br />
Enter main interface, choose ”Local Storage” -〉“Music Appreciation”, will see the local<br />
storage device list, as following picture:<br />
Figure 3-14 Music Appreciation 1<br />
Browse and select a music file in a certain local storage device, as following picture:<br />
A<br />
B<br />
C<br />
D<br />
E<br />
F<br />
Figure 3-15 Music Appreciation 2
A – Title B – File Route C – Listing Area<br />
D – Music Player E – Lyric Display Area F –Information of User<br />
Operation Prompt<br />
Title Area(A)<br />
will display current type of storage device and file that you are browsing;<br />
File Route Area(B) will display the route information of folder and file that you’re browsing;<br />
List Area(C) will display the list of folder and file of local storage device; If there’s a icon<br />
on the right side of a certain music file, this means the music is been played;<br />
Music Player(D) will display system playing information and music file information when<br />
music is being played, including album name, artist and total music playing time(there’s no<br />
any information when move cursor onto the file );<br />
Lyric Display Area(E) : It will display lyric if the file has corresponding lyric, will displayit<br />
here.<br />
Information of User Operation Prompt(F) prompt which operation users can do and the<br />
corresponding functions of these key-presses.<br />
2. Key-presses Introduction<br />
Key-Presses Function Key-press Function<br />
/ / /<br />
Up/Down/Left/Right Movable<br />
Focus<br />
/<br />
Previous/Next Page<br />
Confirm<br />
Open/Close Lyric Function<br />
(Return)<br />
Return<br />
Play<br />
(Home Page)<br />
Main Interface ~ Execute Numeric Function<br />
3.1.2.2 Music Player<br />
1. Interface Introduction<br />
Music player will display current playing information when a certain music file is being<br />
played:
1<br />
2<br />
3<br />
4<br />
5<br />
Figure 3-16<br />
Music Player<br />
1 – Cursor Information 2 –Equalizer Information 3 –Information of<br />
Playback Mode<br />
4 – Information of Playback Information 5 – Music File Information<br />
• Cursor Information<br />
In the left listing area, the index of cursor’s folder or file which has the cursor inside.<br />
• Playback Status Information<br />
Normal Playback Status<br />
Pause Status<br />
Stop Status<br />
Fast Reserve/Forward Status<br />
• Information of Playback Mode<br />
Random Play Mode<br />
Single Song Loop<br />
Catalogue Loop<br />
2. Key-Press Introduction<br />
Key-Press Function Key-Press Function<br />
Play<br />
/<br />
Fast forward/Fast<br />
backward(x2->x4->x8->x16)<br />
Pause<br />
/<br />
Previous/Next<br />
Stop<br />
Left/Right Audio<br />
channel/Switch of Stereo<br />
(Repeat)<br />
Repeat<br />
(Random)<br />
Random Playback<br />
Has 2 modes:<br />
(Single Song Loop) and<br />
(Catalogue Loop)<br />
Under the mode of single song<br />
loop( ) ,don’t support<br />
random playback
Key-Press Function Key-Press Function<br />
Adjustment of Volume<br />
EXPLANATION:<br />
• When the song finish, cursor will automatically switch to the next song ;<br />
• If the song is not corresponding to system standard, system will play the next song<br />
automatically.<br />
3.1.3 Photo Browsing<br />
3.1.3.1 Browsing Mode of File List<br />
1. Interface Introduction<br />
In main interface, press direction key-press to choose “Local Storage” -〉 ”Photo Browsing”,<br />
then press , you will see the list of local storage device, as following pictures:<br />
Figure 3-17 Photo Browsing 1<br />
Brows and select a photo file in a certain storage device, as following picture:
A<br />
B<br />
C<br />
D<br />
E<br />
Figure 3-18<br />
Photo Browsing 2—List Mode<br />
A – Title B – File Route C – Listing Area<br />
D – File Information<br />
E–Information of User Operation Prompt<br />
Title Area(A)<br />
will display current type of storage device and file that you are browsing;<br />
File Route Area(B) will display the route information of folder and file that you’re browsing;<br />
List Area(C) will display the list of folder and file of local storage device; If there’s a icon<br />
on the right side of a certain music file, this means the music is been played;<br />
File Information Area(D) will display the resolution/ size and shoot date of selected picture<br />
Information of User Operation Prompt(E) prompt which operation users can do and the<br />
corresponding functions of these key-presses.<br />
2. Key-Press Introduction<br />
Key-Press Function Key-Press Function<br />
/ / /<br />
(Return)<br />
Up/Down/Left/Right Movable<br />
Focus<br />
Confirm<br />
Return<br />
Previous Page<br />
Next Page<br />
Enter Zoom Mode<br />
(Home Page)<br />
Main Interface ~ Execute Numeric Function<br />
Play
3.1.3.2 Browsing Mode of Thumbnail<br />
1. Interface Introduction<br />
Under the mode of photo file list, press<br />
following picture :<br />
to enter mode of thumbnail browsing, as<br />
A<br />
B<br />
C<br />
D<br />
E<br />
Figure 3-19 Photo Browsing 3 — Thumbnail Mode<br />
A – Title B – File Route C – Listing Area<br />
D – File Information<br />
E–Information of User Operation Prompt<br />
Title Area(A)<br />
will display current type of storage device and file that you are browsing;<br />
File Route Area(B) will display the route information of folder and file that you’re browsing;<br />
List Area(C) will display the list of folder and file of local storage device; If there’s a icon<br />
on the right side of a certain music file, this means the music is been played;<br />
File Information Area(D) will display the resolution/ size and shoot date of selected picture<br />
Information of User Operation Prompt(E) prompt which operation users can do and the<br />
corresponding functions of these key-presses.<br />
2. Key-Press Introduction<br />
Key-Press Function Key-Press Function<br />
/ / /<br />
Up/Down/Left/Right Movable<br />
Focus<br />
/<br />
Previous/Nest Page<br />
Confirm<br />
Enter Browsing Mode<br />
(Return)<br />
Return<br />
Play
Key-Press Function Key-Press Function<br />
(Home Page)<br />
Main Interface ~ Execute Numeric Function<br />
3.1.3.3 Photo Playback in Full Screen<br />
Select a certain photo file, then press or to enter full screen playback status. It has 2<br />
kinds of mode : Slide Mode and Normal Mode.<br />
1. Slide Mode<br />
Figure 3-20 Photo Playback in Full Screen-Slide Mode<br />
Key-Press Function Key-Press Function<br />
(Inform<br />
ation)<br />
Display prompt of user operation<br />
Pause<br />
Set playing speed of<br />
slide(3/4/10/20 seconds) or swith<br />
to normal playing status<br />
)<br />
(Replay<br />
Replay<br />
pictures<br />
: Loop play of all the<br />
: Close replay<br />
Rotate pictures<br />
Open/Close special efficiency<br />
(Home<br />
Page)<br />
Continue playing<br />
Main Interface<br />
)<br />
(Return<br />
Return
2. Normal Mode<br />
Figure 3-21<br />
Photo Playback in Full Screen-Normal Mode<br />
Key-Press Function Key-Press Function<br />
(Info)<br />
Display prompt of user operation<br />
Switch to slide playing status<br />
Play next photo<br />
Play previous photo<br />
Rotate Pictures<br />
)<br />
(Return<br />
Return<br />
Zoom in Picture<br />
(X1->X2->X3->X4)<br />
(Home)<br />
Main Interface<br />
3.1.4 E-reading<br />
3.1.4.1 Browsing of e-book file<br />
1. Interface Introduction<br />
In main interface, press direction key-press to choose “Local Storage” -〉“E-reading”, then<br />
press , will see local storage device list, as following pictures:
Figure 3-22 E-READING 1<br />
Browse and select a e-book file in a certain local storage device, as following picture:<br />
A<br />
B<br />
C<br />
D<br />
E<br />
Figure 3-23 E-reading 2<br />
A – Title B – File Route C – Listing Area<br />
D – File Information<br />
E–Information of User Operation Prompt<br />
Title Area(A)<br />
will display current type of storage device and file that you are browsing;<br />
File Route Area(B) will display the route information of folder and file that you’re browsing;<br />
List Area(C) will display the list of folder and file of local storage device; If there’s a icon<br />
on the right side of a certain music file, this means the music is been played;
File Information Area(D) will display the resolution/ size and shoot date of selected picture<br />
Information of User Operation Prompt(E) prompt which operation users can do and the<br />
corresponding functions of these key-presses.<br />
2. Key-Press Introduction<br />
Key-Press Function Key-Press Function<br />
/ / /<br />
(Return)<br />
Up/Down/Left/Right Movable<br />
Focus<br />
Confirm<br />
Return<br />
Previous Page<br />
Next Page<br />
Play<br />
(Home Page)<br />
Main Interface ~ Execute Numeric Function<br />
3.1.4.2 E-book Reading<br />
1. Interface Introduction<br />
In e-book file browsing interface, choose a e-book file, then press or to open the<br />
e-book to read, as following picture:<br />
Figure 3-24 E-book Reading Interface<br />
2. Key-Press Introduction<br />
Key-Press Function Key-Press Function<br />
/<br />
Flip Page<br />
(Choos<br />
e Time)<br />
Skip<br />
Confirm<br />
Attribute Setup
Key-Press Function Key-Press Function<br />
(Return)<br />
Return<br />
(Bookm<br />
ark)<br />
Management of Bookmark<br />
(Home Page)<br />
Main Interface<br />
3. Jump Page<br />
(1) Press (Choose Time), display area will become input status, such as<br />
(2) Input the page number that you want, such as .<br />
(3) Press after inputting, e-book will jump to relevant page.<br />
4. Attribute Setup<br />
Press<br />
, “Setup” option will appear, as following picture:<br />
Figure 3-25<br />
E-book Setup Window<br />
(1) Press / to move cursor to choose the item that you need.<br />
(2) Press / to change setup.<br />
• Background colors includes 4 options: Blue/ Gray/ Green/ Red;<br />
• Bottom line includes 2 options: On/Off.<br />
(3) Press or to confirm setup window. If cancel setup, press to return.<br />
5. Bookmark Management<br />
Press<br />
(bookmark) , bookmark window will jump out, as following picture.
Figure 3-26<br />
E-bookmark window<br />
Add a bookmark:<br />
(1) Press / to move cursor to select a bookmark intem(01-05).<br />
(2) Press to insert bookmark at current page. The selected bookmark item will display<br />
the page number of , as following picture:<br />
Figure 3-27<br />
Effect of E-bookmark Setting<br />
Press clear the bookmark record.<br />
(3) Press (Bookmark) button to confirm and close the bookmark window.<br />
Press (Return) key to cancel settings. At this point, add a bookmark operation is<br />
complete. The page which with Bookmark will appear the relevant the icon.
In the process of reading the book, if you want to jump directly to a bookmark location:<br />
Press (Bookmark) key to exhale bookmarks window, then select the bookmark to<br />
read, press .<br />
3.1.5 Games<br />
1. Interface Description<br />
From the main menu system, Press the arrow keys to select "Local Storage" -> "casual<br />
games", then press , read a list of local storage devices, as shown below:<br />
Figure 3-28 Games 1<br />
Use the arrow keys and keys to select a local storage device, the type of browser page<br />
into the game, the screen displays the following:<br />
Figure 3-29<br />
Games 2 — Game type selection page
Use the arrow keys and the keys to browse the game and select a game file, the<br />
screen displays the following:<br />
A<br />
B<br />
C<br />
D<br />
E<br />
Figure 3-30<br />
Game 3 - Game file browser page<br />
A –Title Bar B –File Path C –List area<br />
D –File Information<br />
E –User tips<br />
The title bar area (A) will display the current view of the storage device type and the type of<br />
game;<br />
File path area (B) shows the current view of the folder or file path information;<br />
List area (C) shows the local storage device in the selected folder and file list;<br />
File information area (D) shows the size of the selected game file (the type of browser state<br />
of the game, the game folder, view the status and view the status of embedded games, this<br />
area appears to be empty)<br />
User message area (E) Tip of the current page, the user can operate these buttons<br />
correspond to which buttons and functions.<br />
2. Key-Press Introduction<br />
Key-Press Function Key-Press Function<br />
/ / /<br />
(Return)<br />
Up / down / left / right to<br />
move the focus<br />
Confirm<br />
Return<br />
Previous<br />
Next<br />
Running game<br />
(Home)<br />
System Main Menu ~ Direct the implementation of<br />
digital functions (see "Home<br />
Theater" section for instructions)
3.2 Online Video<br />
Through this module the user can play video on the network resources, including Youtube,<br />
Thunder, iNet and network television four modules.<br />
Figure 3-31<br />
Online video<br />
3.2.2 iNet<br />
iNet sub-module supports online play movies, TV function, providing potatoes, Sina,<br />
Fantastic Art, cool, movie network and other popular online video site resources.<br />
1. Interface Description<br />
From the system main menu, press the arrow keys to select "Network TV" -> "iNet", then<br />
enter iNet key sub-module, as shown below:
B<br />
A<br />
C<br />
Figure 3-32 iNet picture<br />
A –Categories Regional B –Movie List / About the region C –User<br />
tips<br />
2. Key Description<br />
Button Function Button Function<br />
/ / /<br />
(Return)<br />
(Home)<br />
Up / down / left / right to<br />
move the focus<br />
Confirm<br />
Return<br />
System Main Menu<br />
Switch to the "Film" category<br />
Switch to "TV" category<br />
Previous<br />
Next<br />
3. Watch the video<br />
(1) the film classification in the left cursor focus area, press the / button to switch to<br />
the "Film" category or "drama" category. Under each category is divided into age, type<br />
and region three.
Figure 3-33<br />
iNet — Movies Categories<br />
Figure 3-34<br />
iNet — TV Categories<br />
(2) Press / to select a group, then button, choose the appropriate menu will pop<br />
up ('s menu, type menu, the menu area).
Figure 3-35<br />
iNet — Film classification (years)<br />
Figure 3-36<br />
iNet — Film classification (type)
Figure 3-37<br />
iNet — Film classification (region)<br />
(3) From the pop-up menu, select one, then press the key to enter the movie listing<br />
pages.<br />
Figure 3_45 iNet — Movie List<br />
(4) select a movie to enter their profile page.
Figure 3_46 iNet — Movie profile page<br />
(5) Play video: In the movie profile page Press / to select the video source<br />
(potatoes, Sina, Fantastic Art, film, Youku), then just click and play..<br />
If you select the TV series, drama series will pop up menu, shown below. Series menu,<br />
press / / / buttons to select episodes, then just click and play.<br />
Figure 3-47 iNet — TV series menu<br />
4. Switch focus<br />
Cursor focus in the right movie list / profile area, the key switch to the left of Categories<br />
areas; the contrary, the key switch to the movie list / Introduction area.
5. Play Control<br />
Button Function Button Function<br />
Broadcast<br />
(Info)<br />
Show Movie Info<br />
2 times fast forward / playback Confirm<br />
Pause / Play<br />
)<br />
(Return<br />
Return<br />
Volume adjustment<br />
(Home)<br />
Main System Menu<br />
(VOL)<br />
NOTE:<br />
• Use fast-forward, at least 1M guaranteed bandwidth to ensure smooth playback of<br />
film can;<br />
• only effectively under the film info menu.<br />
6. Film information<br />
Video playback, press the (information) button to display the currently playing<br />
movie-related information.<br />
1<br />
2<br />
3<br />
4<br />
5<br />
6<br />
Figure 3-48 iNet — Movie Information<br />
1 — Title bar, displays the current focus (yellow) location capabilities;<br />
2 — Chapter information;<br />
3 — Time information. When the focus is not on here to show the current playback<br />
time;When the focus moves to here, use the / key and 0 to 9 number keys enter<br />
the time, then<br />
keys can skip this section of the broadcast function;
4 — Track Information;<br />
5 — Subtitle information. Multiple subtitles, press / toggle subtitles.<br />
6 — Playback information. Displays the current playback progress, the total length of<br />
this section, the current network speed<br />
3.2.3 Network TV<br />
Network TV offers sets of various parts of CCTV and the national TV online play.<br />
1. Interface Description<br />
From the system main menu, press the arrow keys to select "Network TV" -> "Network TV",<br />
then just click to enter network television sub-module, as shown below:<br />
Figure 3-49 Network TV<br />
2. Key Description<br />
Button Function Button Function<br />
/ / /<br />
Up / down / left / right to<br />
move the focus<br />
(info)<br />
TV shows information<br />
Confirm<br />
pause<br />
(return)<br />
return<br />
play<br />
(Home)<br />
Main System Menu<br />
Volume adjustment<br />
(VOL)<br />
/<br />
Previous / Next
3. Choose TV<br />
In the "Internet TV" home page, press / / / keys to move the focus button.<br />
4. Play Information / Control<br />
1<br />
2<br />
3<br />
4<br />
5<br />
6<br />
Figure 3-38<br />
network television Information<br />
1 — Title bar, displays the current focus (yellow) location capabilities;<br />
2 — Chapter information;<br />
3 — Time information. Displays the current broadcast;<br />
4 — Track Information;<br />
5 — Subtitle information. Off by default, and not operable;<br />
6 — Network information. Displays the current network speed.<br />
3.2.1 Youtube<br />
Collection of current popular video sites, with Youtube web links to the way quickly and easily<br />
watch online video. (Youtube is not currently in mainland China visit)<br />
1. Interface Description<br />
From the system main menu, press the arrow keys to select "Network TV" -> "Youtube", then<br />
press to enter the Youtube website.<br />
2. Key Description<br />
Button Function Button Function<br />
/ / /<br />
Up / down / left / right to<br />
move the cursor<br />
Show / hide keyboard input
Button Function Button Function<br />
(Return)<br />
(Home)<br />
Confirm<br />
Return<br />
System Main Menu<br />
Display a shortcut menu<br />
Next page<br />
On page<br />
3. Video Play<br />
In the webpage ,select video through the arrow key , then press<br />
playinterface .<br />
key into the<br />
• Play control<br />
Key Function Key Function<br />
/ / /<br />
(reture)<br />
(Home)<br />
Up/down/left/right to move<br />
curtor<br />
confirm<br />
reture<br />
System main menu<br />
pause<br />
play<br />
Fast forward<br />
Fast backward<br />
(Information)<br />
Show/Hide operating tips Stop<br />
Volume adjustment<br />
Mute<br />
(VOL)<br />
3.2.2 Thunder<br />
Sub-module by Thunder Web site users can watch online on movies, TV shows.<br />
1. Interface Description<br />
From the system main menu, press the arrow keys to select "Network TV" -> "Thunderbolt",<br />
then just click to enter Thunder sub-module, as shown below:
A<br />
B<br />
C<br />
Figure 3-39<br />
Thunder – Categories<br />
A –Title Bar B –List area C –User tips<br />
2. Key Description<br />
Button Function Button Function<br />
/ / /<br />
Up / down / left / right to<br />
move the focus<br />
Previous<br />
Confirm<br />
Next<br />
(Return)<br />
(Return)<br />
(Home)<br />
System Main Menu<br />
3. Watch video<br />
Use the arrow keys to select a movie category, and then press the or key to enter the<br />
classification of the film list page, as shown:
Figure 3-40<br />
Thunder - Movie List<br />
Use the arrow keys to select a movie, then press or key to enter the movie profile<br />
page, as shown:<br />
Figure 3-41<br />
Thunder - Movie Profile
Press or key to enter the video page list of resources, as shown<br />
Figure 3-42<br />
Thunder - Video Resource List.<br />
Press / to select a resource, Then press the button to begin playing for the<br />
resource.<br />
4. Search Videos<br />
You can search for movies by alphabet.<br />
In the Categories page, use the arrow keys to select the "Search", then press or to<br />
the search page to enter the Thunder, as shown:<br />
Figure 3-43 Thunder - Search 1
Figure 3-44 Thunder - Search 2<br />
Use the arrow keys and the keys, the soft keyboard input through the alphabet. Pinyin<br />
input with the name that matches the movie will be listed. Select a movie, then just click<br />
to play the movie.<br />
3.3 Family KTV<br />
Family KTV module supports singer song, alphabet song, song words, song language, song<br />
and other song classification methods.Use a variety of ways like use the spelling / word<br />
filtering for fast song, and insert songs;In the process of K song, you can use shortcut keys<br />
on the remote control for volume, tone, Mike, reverb, etc. parameters to adjust;Also, you can<br />
list the songs that have been selected (ie point of the song) to adjust the playback order of<br />
priority and to delete the management.<br />
In addition, family KTV Music Library module supports multiple operating. First identified to<br />
the system as the default music library music library system. Not only can users add songs<br />
to the music library system, can also create their own user preferences song library and<br />
multi-switch between the music library to use.<br />
1. Interface Description<br />
In the system main menu, select "Family KTV" button and then enter the following family<br />
KTV Home.
A<br />
Figure 3-45<br />
Family KTV<br />
A — Family KTV home page<br />
2. Key Description<br />
Button<br />
(Home)<br />
/ / /<br />
(return)<br />
(info)<br />
(Collection)<br />
(Insert Song)<br />
(Selected)<br />
(Priority)<br />
(Delete)<br />
(Cut song)<br />
(Replay)<br />
(Original<br />
accompaniment)<br />
function<br />
Show / Hide Family KTV Home<br />
Up / down / left / right to move the focus<br />
confirm<br />
return<br />
Show / hide quick song selection input keyboard (all types of songs<br />
song list screen active)<br />
Add the selected song to "My Favorites" list (the list of screen types and<br />
effective song of songs)<br />
The selected song into the beginning of the selected song list (the list of<br />
screen types and effective song of songs)<br />
Shows the selected song list<br />
Play the selected song first, that it is transferred to the beginning of the<br />
selected song list (song list has been selected to effectively screen)<br />
Delete the selected song (the song list has been selected images and<br />
music to effectively remove the screen)<br />
Switch to the next song the first selected<br />
Repeat the current song<br />
Switching of the original / vocal (song playback screen active)<br />
Adjust song playback parameters: (the song playback screen active)<br />
(MIC/ Tone / reverb<br />
/VOL)
Button<br />
/<br />
function<br />
Pause / Play control (effective song playback screen)<br />
3.3.1 Order Song<br />
3.3.1.1 Singer song<br />
(1) In the Family KTV main page, select "singer song" into the singer song mode. In this<br />
mode, you will see the singer is in accordance with the management of the regional<br />
grouping.<br />
(2) Choose any one group into the area singer singers list screen. The star list screen, you<br />
can press the (information) button to eject the phonetic search keyboard (see note<br />
below), then according the star's phonetic Jianpin choosing singer.<br />
(3) Select a song, and then confirm the key song. In the upper right corner of the page<br />
will "Select Song" word prompts.<br />
(4) You can then choose another song and then button.<br />
(5) Select a song, if we take (insert song) button, the selected songs will be selected<br />
song into the top of the list.<br />
• spelling / word search keyboard instructions<br />
Remote control<br />
buttons<br />
Function<br />
Soft<br />
keyboard<br />
Function<br />
/ / /<br />
Move the focus to select the<br />
soft keys on the keyboard<br />
Delete input<br />
Confirm the selection and<br />
enter<br />
Exit soft keyboard<br />
(return)<br />
Exit soft keyboard
Figure 3-52 Singer song picture - star groups list<br />
Figure 3-53 Singer song picture - star list (phonetic search)
Figure 3-54 Singer song screen - song list (phonetic search)<br />
Figure 3-55 Singer song screen - song list (word search)<br />
3.3.1.2 Alphabet song<br />
Select "Pinyin song" enter this mode in the family homepage, then according the name of the<br />
song Jianpin screening.<br />
Pinyin input detailed operation refer to "star song" section. Select the song and press the<br />
button to confirm the song. By (return) key to exit the phonetic search soft keyboard.
Figure 3-56 Alphabet song<br />
3.3.1.3 Order Song according to words<br />
In the Home family KTV select "song words" words into song mode. In this mode, the song<br />
by the song of words classified as the word song, song words, song ... ... nine words and<br />
more words words song song. Choose a category to enter the corresponding number of<br />
words after the song list, select the song song.<br />
Detailed operation refer to "star song" section.<br />
Figure 3-57 Song words
3.3.1.4 Language song<br />
KTV home in the family choose "language song" enter this mode, then select the language<br />
song song. Similarly, in the song list can be (information) button pop-up alphabet / number of<br />
words to further filter the search keyboard songs.<br />
Detailed operation refer to "star song" section.<br />
Figure 3-58 Language song<br />
3.3.1.5 Categories Karaoke<br />
KTV home in the family to select "category song" enter this mode, then select a song song<br />
song category. Similarly, in the song list can be (information) button pop-up alphabet /<br />
number of words to further filter the search keyboard songs.<br />
Detailed operation refer to "star song" section.<br />
Figure 3-59 Categories Karaoke
3.3.1.6 Favorites<br />
In the song list screen ("Favorites" list of songs excluded), the user can press the (collection)<br />
key at any time favorite collection of songs to "My Favorites" in the.<br />
In the "My Favorites" song list screen, the user can select a song and then key the song.<br />
Figure 3-60 Favorites<br />
3.3.1.7 added songs<br />
This list of songs to the user through the "add song" and "multi-song import" operation (KTV<br />
from the family home in the "Music Library Maintenance" item to enter) to your music library<br />
songs.<br />
In the "plus my song" song list screen, the user can select a song and then key the song.<br />
To remove the list of songs, the need to enter the "Music Library Maintenance" -> "Delete<br />
Song" screen operation.
Figure 3-61 My added songs<br />
3.3.2 Selected List<br />
Home Family KTV display mode, press the (selected) key you can recall "Selected List"<br />
screen. The screen lists all the songs you have on demand.<br />
"Selected List" screen, select the one after by (first) button to adjust the playback order of<br />
songs, press (delete) key to delete the selected song from the list.<br />
Figure 3-62 Selected List<br />
3.3.3 Play Control<br />
In the process of K song, you can shortcut the bottom of the remote control button on the
microphone volume, tone, reverb, volume and other parameters to adjust the song, but also<br />
can be the original / vocal switch, play / pause, mute, replay, cut songs and other operations.<br />
(See previous "key note" section).<br />
3.3.4 Music Library maintenance<br />
KTV home in the family to select "Music Library Maintenance" to enter this module.<br />
With this module, you can add to the system song music library, delete the user has added<br />
to the system song music library (that is, "I added song" list of songs) and systems music<br />
library music library and user-switching operation.<br />
Figure 3-63 Maintain a music library1<br />
Select "Confirm" and enter the following screen:<br />
Figure 3-64 Music Library maintenance 2
3.3.4.1 Add song<br />
Add a single song music library to the system (only when there are multiple storage devices<br />
into available).<br />
(1) the songs will be added into the U disk and other storage devices.<br />
(2) connecting the storage device.<br />
(3) into the "single added." Then enter the appropriate storage device to add the songs to<br />
be selected, the button again to enter the song information editing page
Figure 3-65 Add song 1<br />
Enter the name of singer, song Jianpin and singer of Microsoft, and then select the "Next"<br />
button to edit button to enter the next song words, song classification, language and song<br />
accompaniment channel.<br />
Figure 3-66 Add song 2<br />
Editing song information:<br />
Press the / key to move the cursor to select field.<br />
edit the song name, singer name, song of Microsoft, singer Jianpin, the key switch input<br />
method (upper right corner of the edit page will be prompted to do), then press the arrow<br />
keys and enter key to select relevant information
(4) editing is complete, select "Confirm Add Song" button (bottom right in this editorial page)<br />
button to complete after the additional songs. Newly added songs will appear in "My<br />
Canadian Song" song list.<br />
3.3.4.2 Import more music<br />
Add music library music library to the system (only when there are multiple storage devices<br />
into available).<br />
(1) the use of tools to create a music library users music library (. Db file see "production<br />
music library user instructions" document), which should include all the songs you want to<br />
add.<br />
(2) to connect the user to save a music library and all the songs you want to add storage<br />
devices.<br />
(3) into the "multi-song import", then choose to create a good user music library (as shown<br />
below), then keys can be. Newly added songs will appear in "My Canadian Song" song list.<br />
Figure 3-67 Import more music<br />
3.3.4.3 remove song<br />
Remove users to add songs, namely "add my song" in the song.<br />
Into the "deleted song" screen, select a song and press (Delete) key, and then in the<br />
pop-up dialog box, select "OK".
Figure 3-68 Delete songs<br />
3.3.4.4 Music Library Selection<br />
Transfer Music Library , you can select system or usr music library ,it using system music<br />
library as the default (just using when multi-storage device are be insert into it )<br />
If you select user music library , so you cannot add other music file and delete music file . the<br />
operate to select user music library is like following pictures :<br />
Figure 3-69 music library selection
It’s OK to press key .
3.4 Network Resource<br />
Through the module ,you can see some network source, it including news watching ,weather<br />
information , stock information , map information ,Internet radio station and Internet Albums<br />
etc sub-module<br />
Figure3-70 Network source<br />
3.4.1 News View<br />
Provide domestic and foreign , Hokong ,Macao , Taiwan , Entertainment and sports etc news<br />
information .<br />
1. Interface Description<br />
A<br />
B<br />
C<br />
D<br />
E<br />
Figure 3-72 News View
A – News Module Logo<br />
B – Status bar ,including the peripheral device into the display ,the page count display .<br />
C – News columns list<br />
D – Currently news headline list ( select a title to enter ,this area will display the<br />
corresponding content )<br />
E – User operate prompt bar<br />
2. Key description<br />
Key Function Key Function<br />
/ / /<br />
(Reture)<br />
(main menu)<br />
Up/down/left/right to move<br />
curtor<br />
Confirm<br />
Reture<br />
System main menu<br />
Switch to the “real-time news(1)<br />
“classification<br />
Switch to the “real-time news(2)<br />
“classification<br />
Last page<br />
Next page<br />
3.4.2 Stock information<br />
Providing stock market information and the details for each stock .<br />
3.4.2.1 High volume Index<br />
1. Interface description<br />
C<br />
A<br />
B<br />
D<br />
E<br />
Figure 3-74— High volume stocks
A – The name of current page B – Stock query bar<br />
C – Page navigation bar D – Stock List<br />
E – User prompt bar<br />
2. Key description<br />
Key Function Key Function<br />
/ / /<br />
Up/down/left/right to move<br />
curtor<br />
Switch to the “stock search “box<br />
confirm<br />
Switch the stock in the “stock<br />
cheak” box<br />
(Return)<br />
Return<br />
(Home)<br />
System main menu<br />
3. View stock details<br />
Select a stock in the stock list ,you can view its details ,including time –map , Date K<br />
map ,month K map ,as following picture :<br />
A<br />
B<br />
C<br />
D<br />
Figure 3-75 Stock details page<br />
A – Share basic information B – K chart navigation bar C – Content display area for<br />
K diagram D – User prompt bar<br />
4. Stock check<br />
(1) Press Function key to switch the cursor to “ stock check “ operate box which is<br />
in the right – upper corner<br />
(2) Using the number key and / key to enter stock symbol<br />
(3) Press key , the name of stock will be displayed in the “stock check “box . if you<br />
check more than one stock ,you can switch stocks by press key .
(4) Then press key ,you can view the details of the stock you select , this page<br />
provides “add my my choice “ button ,select the button ,then press key ,there are<br />
record in “my choice “page .<br />
3.4.2.2 My choice<br />
In the page , you can checking and customize the stock information , as following picture “<br />
To customize the stock information ,you should switch the curtor to “add stock “ by press<br />
key ,then add the stock information .<br />
Other specific operations is similar as the “High volume index “ .<br />
Figure 3-75 Stock checking — My choice<br />
3.4.2.3 Recently Viewed<br />
The page show the stock information you viewed , it is convience for user to check the stock<br />
informatio which are the user interested in .
3.4.3 Weather information<br />
Provide watching weather informatin around five days .<br />
1. Interface description<br />
A<br />
C<br />
D<br />
E<br />
Figure 3-73 Watching Weather<br />
A – Weather module Logo<br />
D – Weather display area<br />
C – Region select Region<br />
E– User prompt bar
2. Key description<br />
Key Function Key Function<br />
/ / /<br />
Up/down/left/right to move<br />
curtor<br />
Save area select setting<br />
confirm<br />
(Main<br />
menu)<br />
System main menu<br />
(Return)<br />
Return<br />
3. Region<br />
Slect “continent”、” state” and “ provinces” and “city”, here just make “city “as an example .<br />
(1) Press key to switch to “city “ bar ,then press or key ,it will jump out<br />
“ City “ menu .<br />
(2) In “ City” menu , press / key to select a city ,then press key for<br />
confirm .<br />
You will see the weather condition about the selected city with five days .<br />
Press key ,you can save the selection currently ,and nex time when you into the<br />
module ,it will be default as the weather condition you selected . meantime ,system main<br />
page also will show the weather information about the city you selected .<br />
3.4.4 Map check<br />
Google Maps provide route maps , satellite maps ,topographic maps and hybrid map etc<br />
several map forms , you can check the specified location and surrounding environment ,you<br />
can check one city by following the province ,country ,and continent , and also checking by<br />
enter the name of the city directly .<br />
1. Interface Description
A<br />
D<br />
B<br />
C<br />
E<br />
Figure 3-46<br />
Map checking<br />
A – Map check module Logo B – area of select region<br />
C – Search bar D– Map-display area E – User prompt bar<br />
2. Key Description<br />
Key Function Key Function<br />
/ / /<br />
(Reture)<br />
(Home)<br />
Up/down/left/right to move<br />
curtor<br />
Confirm<br />
Reture<br />
System main menu<br />
Switch the curtor between<br />
Region select Region” and<br />
“Map-select display”<br />
Zoom map display<br />
Narrow map display<br />
Save the setting for the selected<br />
area<br />
3. City selection<br />
(1) When the cursor is in the left area , press / key switch to the first setting<br />
box ,and select map form , such as “ topographic map “.<br />
(2) Next ,set “continent” ,”state “ and “ provinces “and “city “, here just using “city “as an<br />
example .<br />
(3) Switch to “ City “ bar by press key ,then press or key , there will jump<br />
up “ city “menu .<br />
(4) In “ city “ mean ,press / key to select a city , then press key to confrim .<br />
(5) Press key to select “start “button ,then press key .<br />
The right of the map display area will be positioned to the selected city , meantime ,the curtor
will also be switched to here .<br />
4. Search City or Region<br />
When the curtor is in the area of select region ,press / key to switch the curtor to<br />
the search bar ,then press key ,there will jump up a soft keyboard ,the interface is as the<br />
following that :<br />
Through the soft keyboard ,you can checking by enter the name of city through /<br />
/ / key .<br />
Soft keyboard operation description<br />
Remote key Function Remote key Function<br />
/ / /<br />
Move the curtor to select the<br />
key on soft keyboard<br />
Switch Input<br />
(When you input chinese<br />
characters ,you can use<br />
number.letter keys to input<br />
which on the remote control )<br />
(Return)<br />
Confirm selection and enter<br />
Start search<br />
Exit soft keyboard<br />
Switching letters /symbols input<br />
Enter a space<br />
Delete Input<br />
5. Viewing the detailed map about a city<br />
When Switch curtor to map display area , you can view the detailed map of the city you<br />
selected
• Press arrow keys to move the curtor .<br />
• Press / key to zoom or narrow the map .<br />
• Press key to save the current you selected .<br />
• Press key can return curtor to the area about Region selection<br />
• Press (Return ) or (Home ) key return to system main menu .<br />
3.4.5 Internet Albums<br />
Can browse some specific photo site ,including Yupoo ,Flicker ,Picasa .<br />
The site directory including : Selection photoes ,viewing album ,search and buddy list<br />
3.4.5.1 Selection photoes<br />
1. Interface Description<br />
A<br />
C<br />
B<br />
D<br />
E<br />
Figure 3-47<br />
Internet Album — Selection Photoes<br />
A – The name information of current site<br />
B–Album Classification<br />
C – List District D – File Information E – User prompt bar<br />
When you select one photo , play Full screen pictures by press key as following that .
Figure 3-48<br />
Internet Album — Full screen plicture<br />
2. Key Description<br />
Photo list status as following :<br />
Key Function Key Function<br />
/ / /<br />
Up/down/left/right to move<br />
curtor<br />
Confirm selection/play selected<br />
picture<br />
/ /<br />
Switch site:<br />
Yupoo、Flickr、Picasa<br />
)<br />
(Return<br />
Return<br />
Add the user information of<br />
the selected photo<br />
into :buddy list<br />
(Home)<br />
System main menu<br />
The Play status for full-screen<br />
Key Function Key Function<br />
(Info)<br />
Show user operate bar<br />
Confirm<br />
Show infoof pics ,including<br />
resolution,shooting date,<br />
corresponding descriptive<br />
text and so on<br />
)<br />
(Return<br />
Return<br />
Enable<br />
automatic<br />
playback(slide show<br />
modeand automatic play<br />
interval<br />
(Home)<br />
System main menu<br />
Rotate pics<br />
On/off automatic slide show effect
3.4.5.2 View Album<br />
Provide the portal of viewing albums .<br />
After entering ,there will show a soft keyboard( as following ), enter user name of the Internet<br />
Album through soft keyboard ,after finished it , press key to start searching the user of<br />
Internet album ,you can watching the user’s Internet album after find it .<br />
Figure 3-49<br />
Internet Album — Viem Album<br />
Key Function Key Function<br />
/ / /<br />
Move the curtor to select<br />
key on soft keyboard<br />
Switch input<br />
(when input chinese<br />
character ,you can Input<br />
through number or letter key<br />
directly )<br />
Confirm selection and enter<br />
Start searching<br />
Switch Input (letter /<br />
symbols )<br />
Enter space<br />
Delete input<br />
(Return)<br />
(Home)<br />
Exit from soft keyboard<br />
System main menu<br />
3.4.5.3 Search<br />
Can search photoes directly<br />
The operation is similar as “ view album “, please reference ,just the different is that you
should input the name of photoes but not user name<br />
3.4.5.4 Buddy List<br />
You can checking your friend’s photoes by other three method as the following that :<br />
Figure 3-50<br />
Internet Album — Buddy list<br />
Select a friend from there , he can watching the aubum .<br />
Key Function Key Function<br />
/ / /<br />
Up/down/left/right to move<br />
curtor<br />
Confirm<br />
/ /<br />
Switch site:<br />
(Yupoo、Flickr、Picasa)<br />
(Return)<br />
Return<br />
Delete<br />
(Home)<br />
System main menu<br />
3.4.6 Internet Radio<br />
Provide a wealth of Internet radio resources ,select your favorite radio to listen .<br />
1. Interface Description
A<br />
C<br />
B<br />
D<br />
E<br />
F<br />
Figure 3-51 Internet Radio<br />
A- Current radio classified information B – Classification area of radio station<br />
C – Page number area<br />
D- User prompt bar<br />
2. Key Description<br />
Key Function Key Function<br />
/ / /<br />
Up/down/left/right to move<br />
curtor<br />
/ /<br />
Switch radio station<br />
Classification:<br />
Area classification ,<br />
Comprehensive<br />
classification ,Internet Radio<br />
Confirm<br />
Stop<br />
(Return)<br />
Return<br />
Play<br />
(Home)<br />
System main menu<br />
Mute<br />
3. Play radio station<br />
(1) Within the region in the radio category ,select a radio station classification and then<br />
press or key into radio station area .<br />
(2) In the area of radio station list ,select a radio station and then press or key ,so<br />
it will connect to the radio station you selected and play ,you can press key to<br />
stop playing when playing the radio station .
3.5 Network Download<br />
You can download network resources (movies ,Television ,Animation and Games ) into local<br />
storage device through this module ,it including Thunder download ,Thunder<br />
management,Game download and game management etc four modules .<br />
Figure 3-52<br />
Network downoad<br />
3.5.1 Thunder download<br />
Download movies ,Television and animation to the local storage device .<br />
Screen display and key operation is almost same as “Thunder” module under “online video “ ,<br />
please reference ,the different is that here is download video resources to local storage<br />
devices and then watching , but “online video “ is watching online .<br />
3.5.2 Thunder Management<br />
Manage the test for Thunder dowload<br />
1. Interface Description
A<br />
B<br />
C<br />
A – Title bar B- Download Tast List C – User prompt bar<br />
Figure 3-53<br />
Thunder Download Manager<br />
2. Key Description<br />
Key Function Key Function<br />
/<br />
UP/DOWN move curtor<br />
Confirm<br />
Start tast which is in the state<br />
(pause) ,( after start ot .the state<br />
)<br />
(Return<br />
Return<br />
will change into ,if it need to<br />
wait for a minute ,the state will<br />
change into )<br />
Pause the tast which’s state is<br />
(Home)<br />
System main menu<br />
Delete selected download tast<br />
3. Download status Description<br />
Status<br />
icons<br />
Description<br />
Pause<br />
Waiting<br />
Downloading<br />
Cannot obtain resource currently ,download tast will start automatically later<br />
When download tast is finished ,the download manager page will delete the tast<br />
automaticlly ,enter into the specified position of the local storage device to check (through<br />
“ system setting “ to set “)
3.5.3 Game download<br />
Download game sources to local storage device<br />
Figure 3-54<br />
Game download<br />
Key Function Key Function<br />
/ / /<br />
Up/down/left/down<br />
curtor<br />
move<br />
confirm<br />
(Return)<br />
Return<br />
(Home)<br />
System main menu<br />
Follow up operation is similar as “Thunder download “<br />
3.5.4 Game manage<br />
Manage game download tast<br />
It is similar as “ Thunder manager” , please reference .
3.6 System setting<br />
A<br />
B<br />
E<br />
C<br />
D<br />
F<br />
G<br />
Figure 3-55<br />
System setting menu<br />
A – Title Bar : display the content category you set currently<br />
B – Menu icons : Display corresponding icon for each menu in C area<br />
C – Menu List: Set first-degree menu ,shows thesetting options of several categories<br />
D – Second-degree selection list : it corresponding each menu selection in C area<br />
E – Third –degree slection list : show specific parameters for every selection which is<br />
in Second-degree<br />
G – User operate prompt bar : In current page , point out user can operate the key and<br />
the function .for corresponding key<br />
Key Function Key Function<br />
/ / /<br />
Up/down/left/right<br />
curtor<br />
move<br />
confirm<br />
(Return)<br />
Return<br />
(Home)<br />
System main menu
3.6.1 Video<br />
Figure 3-56<br />
System setting menu — video<br />
• TV mode : there are PAL ,NTSC ,AUTO etc three options ,it will affect the video output<br />
model<br />
• Composite Video Output: there are YcbCr , VGA etc two video signal output choices .<br />
• Resolution:there are AUTO Auto、480i(576i) 、480p(576p) 、720p、1080i、1080p etc<br />
six selections .<br />
• TV screen ratio : 4:3 Pan Scan、4:3 Letter Box、16:9 Normal、16:9 Wide etc four<br />
selections .
3.6.2 Languages<br />
Figure 3-57<br />
System setting menu — Language<br />
There are three kinds of menu language :English ,simple chinese and Traditional chinese .<br />
3.6.3 Audio<br />
Figure 3-58 System setting menu — Audio<br />
• SPIDF/<strong>HD</strong>MI: including PCM2 channel ,source,off etc three options<br />
• Sampling rate “ including 48kHz、96kHz、192kHz etc three options<br />
• Around : Set the surround effect ,including concert hall ,<br />
church ,surrounded,wide-field ,site and off etc six options
• Balance: it using to set musical style ,including standard ,classical ,rock ,jazz ,pop and<br />
other types .<br />
• Dynamic Range Control :to reduce audio dynamic range ,and it’s better to reproduct<br />
audio date .<br />
3.6.4 Speaker<br />
Select “Speaker” and then press key , then into the following interface :<br />
Figure 3-59<br />
System setting menu — Speaker<br />
Can setting Mix mode ,GM5 model ,size ,distance ,lever ,testing and so on<br />
• Mix mode :Multi channel ,stero ,LtRt three options ,only when “mix mode “ is be setted<br />
to “multi-channel” ,GM5 mode ,size ,distance ,level and test options can be set .
• GM5 mode : select file format of the device which is playing currently ,there are<br />
movies ,size ,and off etc three options , the default setting is off .<br />
• Size :set the size of every speaker ,it divided into the front<br />
speaker ,center ,surround ,bass etc four options .<br />
• Distance : set the distance between each speaker and audience ,the default setting is<br />
1M<br />
• Level : set the sound lever of every speaker<br />
• Test : set the mode for automatic test to every speaker .the default setting is off .<br />
• Specific seeting needed to be adjusted according hardware .<br />
3.6.5 Internet<br />
Configure the wired network ,make sure network connectivity<br />
Figure 3-60<br />
System setting menu — Internet<br />
Automatic(DHCP):On or off DHCP function , including “automatic”and “off “ two options<br />
When set to “Auto” , open DHCP function ,system will automatically obtain IP address , and<br />
connnect to the network .<br />
When set to “off” , turn off the DHCP function ,user need “IP address” option to configure the<br />
network parameters manually.<br />
Default connection: including “Yes” and “No” two options<br />
Set to “ Yes “ , system will making network connection automaticallyaccording to network<br />
parameters .
Set to “No” ,does not connect to the network automatically .<br />
Connection test : it using test the network status .<br />
IP address<br />
When set” Auto(DHCP)”to “Auto” ,here needn’t user input .<br />
• When set”Auto(DHCP) to”Off “ ,user need Input sever parameters of IP address<br />
/Subnet Mask/Gateway/DNS<br />
• Download Locations: when connecting multiple storage devices or storage devices with<br />
multiple partitions , you can set the file you download from network ,,set which storage<br />
device to save the file into .<br />
• Enable : Effect button . After setting the above network parameters , you need to select<br />
the button and then press key ,, the setting will be effect .
3.6.6 Wireless Network<br />
After plug in the WiFI card , Wifi user can set the player to achieve wireless internet<br />
function .<br />
Select ‘Wireless Network’ and then press OK to enter the following menu:<br />
Figure 3-61 System setting menu<br />
Wireless Network<br />
You can set three different wireless network connection ,but only one is available<br />
In wireless network setting , other product setting are the same as “network” except the<br />
following two<br />
• Manually : Set wireless network-related parameters manually
• Automatci Search : Auto search wireless router , contect with wireless network ,start<br />
search , system will search the wireless router in the current environment<br />
automatically .select a router name and then press key ,then enter the password<br />
so can connect wireless network .<br />
Similarly , after finished the network parameter ,need to select “Enable “, then press<br />
key ,the setting will be effect .<br />
3.6.7 System Information<br />
Figure 3-62<br />
system setting menu — system information<br />
• <strong>HD</strong>MI Auto Connection :ON or OFF <strong>HD</strong>MI automatically connection function .<br />
• Play Memory : On or off memory playback function of system<br />
• Screen tuning :Adjust the ratio about the screen output” , including<br />
92% ,94% ,96% ,98% and 100 % etc five options .<br />
Online Upgrade : Updated the software for the player , After select<br />
“Updated Now” if there are newest software ,the system will into upgrade interface ,<br />
user can operate it according prompt<br />
• Initialization: Restore the player to factory settings.<br />
4 FREQUENTLY ASKED QUESTIONS<br />
Question 1. When I try to disconnect the USB device, I keep on getting “The device ‘Generic<br />
volume’ cannot be stopped right now. Try stopping the device again later.” message, what<br />
should I do?<br />
Answer:
Close any program that might be accessing data on the player, including Windows® Explorer. If it<br />
does not work, close all programs and wait for another 20 seconds, then try the green arrow icon<br />
again. If it still does not work, you should shut down the player and disconnect the USB cable.<br />
Question 2. I find new file names and folder names that I never created before or they have<br />
strange gibberish names.<br />
Answer:<br />
Most likely, the player’s file allocation table (FAT) has been corrupted. This might be due to the player<br />
shutting down (due to low battery power) while reading or writing to your computer by the USB<br />
connection. Windows and Macintosh often write extra files to the hard disk such as finder.def or<br />
System volume info. These are normal and will not do any harm to the player.<br />
Question 3. I used my player to transfer files back and forth between different computers. Will<br />
defragmenting the player hard disk do any harm to it?<br />
Answer:<br />
Defragmenting the player hard disk may be useful after having transferred many files to and from the<br />
player. It is never harmful to use the defragment on the player. Make sure no other programs are<br />
running while using the Windows® defragment utility. Make sure you have connected the player with<br />
the external power adapter during this procedure.<br />
Question 4. My files have disappeared from the player.<br />
Answer:<br />
Make sure that you browse your files via the correct browser mode which means correct filtered views<br />
such as Photos, Music, or Movies.<br />
Question 5. During power on, why does the TV will have a short flashing, blue screen or<br />
screensaver?<br />
Answer:<br />
This is normal, when the system initializes, it will setup the corresponding parameters so it can output<br />
the correct video signal to the TV, during the initializing time, the TV will receive incorrect signals or<br />
the signals will not be stable and will cause the TV screen to flash, some TV’s will treat this as no<br />
signal, and will display a blue screen or screensaver.<br />
Question 6. Why when I switch to Y/Pb/Pr 480p, 576p, 720p, 1080i, and 1080p, does the TV<br />
screen display an unwatchable picture?<br />
Answer:<br />
Please check if your TV supports Y/Pb/Pr 480p, 576p, 720p, 1080i, and 1080p output, if your TV does<br />
not support, please use the A/V signal display instead, press the TV SYSYEM button on the remote<br />
control, then switch the TV’s video input to NTSC or PAL.
Question 7. Why is there no sound on movie or music playback when using Y/Pb/Pr<br />
component output ?<br />
Answer:<br />
Y/Pb/Pr output is a video output only, and does not include sound signals. When using Y/Pb/Pr output,<br />
please plug the A/V OUT or the S/PDIF jack to output sound.<br />
Question 8. I configured everything correctly, but still cannot get the wireless network or UPnP<br />
function to work.<br />
Answer:<br />
Are you using a firewall such as Norton Internet Security, McAfee Personal Firewall, Zone Alarm, etc.<br />
or even the built-in firewall of Windows XP? (Don’t forget that Service Pack 2 for Windows XP<br />
automatically upgrades your firewall and turn it on by default)<br />
If you have a firewall, it may need to be configured or have exceptions created to allow you to see and<br />
communicate with the player on the network. To test if your firewall is preventing network<br />
communication (including PING and access shared folders), try disabling it to see if you can connect.<br />
If you can connect with the firewall disabled, you may need to add the player to the ‘Trusted’ list or<br />
configure the firewall for local intranet access. Worst-case, disable your firewall long enough to use<br />
the player, then enable it again when done.<br />
Question 9. I am using the 802.11n Wi-Fi dongle with an 802.11n wireless router, why the speed<br />
is still 802.11g 54Mbps rather than 300Mbps?<br />
Answer:<br />
The IEEE 802.11n Draft standard prohibits using high throughput with WEP or TKIP as the unicast<br />
cipher. If you use these encryption methods (e.g. WEP, WPA-TKIP), your data rate will drop to 54<br />
Mbps. You may contact the Access Point or router manufacturer to download the latest firmware, or<br />
try other encryption methods (WPA2-AES or WPA2-TKIP), or choose to configure an unsecured<br />
profile, but this option is not recommended.