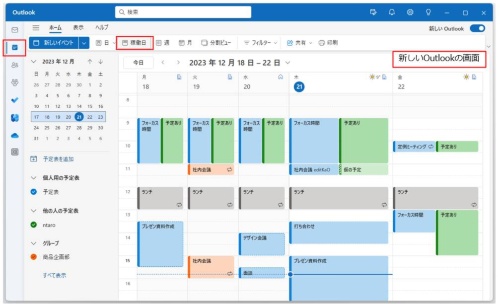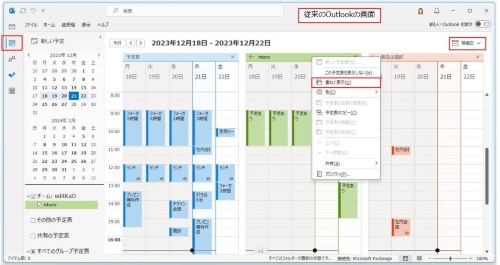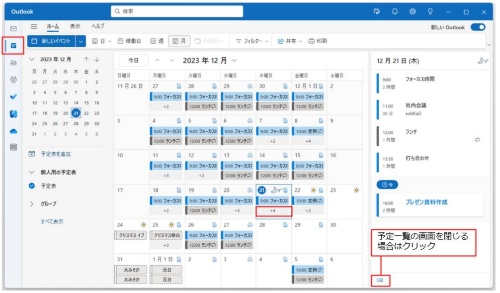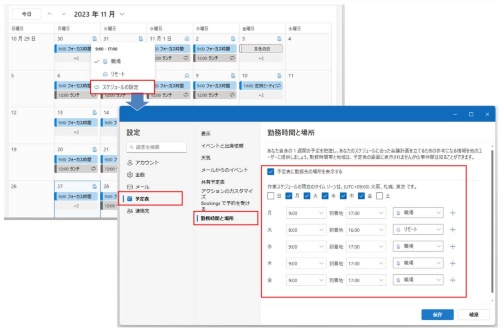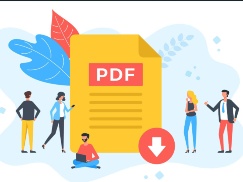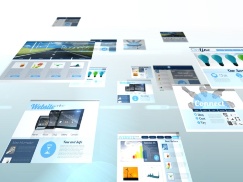新しいOutlook for Windows(以下、新しいOutlook)では、予定表のUI(ユーザーインターフェース)が変更された。ボタンの位置や操作方法が従来と異なっている。戸惑う人もいるだろう。今回は新しいOutlookの予定表の基本操作を紹介する。
なお、2024年以降、Windows 11のデスクトップ版の標準のメールアプリは新しいOutlookに切り替わる。Microsoft 365ユーザーでなくても、Windows 11ユーザーなら今のうちに予定表の操作方法を押さえておこう。
本連載ではMicrosoft 365 Business Standardのプランで動作を確認している。OSやOffice、アプリ、Edgeのバージョンによっては、ここで説明する機能が使えなかったり、画面が異なったりする場合がある。
複数の予定表を1つのカレンダーで表示する
新しいOutlookの「予定表」では、起動時の画面から複数の予定を1つのカレンダーで表示できるようになっている。従来のOutlookでは、予定表を左右に並べて表示していた。1つのカレンダーで表示するには、操作が必要だった。
予定一覧の画面で、表示されない予定を確認する
新しいOutlookの「予定表」では、起動時から選択した日の予定の一覧を右側の画面で確認できるようになった。
その日の予定の数が多くて表示できない場合は「+4」などと表示されてしまう。従来のOutlookでは、この部分をクリックすると詳細画面が表示された。新しいOutlookでは、その部分をクリックすると、右側の画面でその日の予定一覧が表示される。
今日の勤務場所を指定する
新しいOutlookでは、日付の右側に表示されているアイコンから、その日の勤務場所を「職場」または「リモート」から選択できる。「スケジュールの設定」で曜日ごとに勤務場所を固定して表示されるように指定することも可能だ。「毎週火曜日は自宅でリモート」というように予定が決まっている場合は固定で表示させよう。