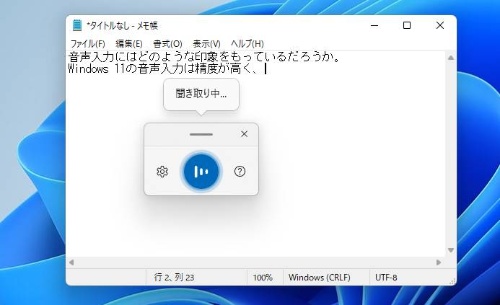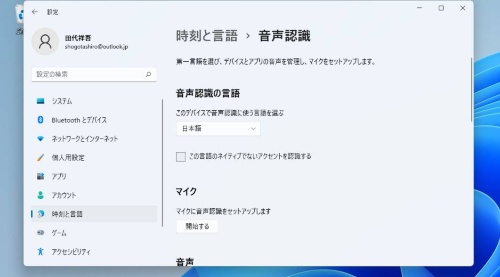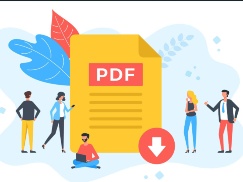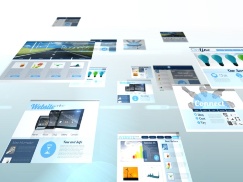Windowsには音声を使って日本語を入力する機能が備わっている。ただ、Windows 11より前のWindowsに備わっていた「Windows 音声認識」という機能は日本語を入力できるものの、文字認識の精度がかなり低かった。また、一部のアプリでしか使えないといった問題があった。このため、「Windowsの音声入力は使えない」と思っている人もいるだろう。
ところが、Windows 11になって音声入力機能は大幅に改善された。Windows 11の日本語入力環境で音声入力機能が最も大きく変わったと言っても過言ではない。まず文字認識の精度が大幅に向上した。そして利用できるアプリで増えたのだ。テキスト入力に使ってみよう。
入力デバイスを確認して音声入力を始める
音声入力機能を使う前に、Windowsの設定の「システム」にある「サウンド」を開き、現在利用する入力デバイスを確認しておこう。「入力」の「発話または録音用のデバイスを選択」に表示されている機器が、音声入力に利用される。音声入力を使うには、ノートパソコンが搭載するマイクでも利用できるが、周囲の会話やテレビの音といった自分以外の声が入り込むと、音声入力が誤認識することがあった。音声認識を使うときは、周囲の音が入りにくい指向性のマイクやヘッドホンがあると良いだろう。
設定の「時刻と言語」にある「音声認識」を開き、「音声認識の言語」の「このデバイスで音声認識に使う言語を選ぶ」が「日本語」になっていることを確認する。もし、音声認識がうまくいかない場合、この設定にある「マイク」の「マイクに音声認識をセットアップします」の項目にある「開始する」を選ぶと、音声認識のトラブルシューティングが表示されるので、画面の指示に従えばよい。